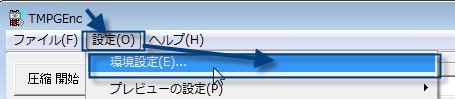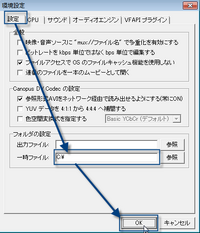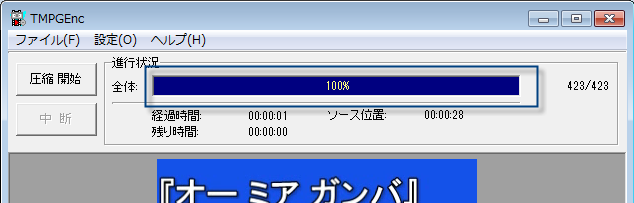TMPGEnc WMV→DivX Avi変換手順
パソコンへ戻る。
お詫び
現在このページにあった画像はMediaWikiの設定不備のため閲覧できません。 あたらしくWikiシステムを入れ替えたらファイルがアップロードできなくなってしまいました。 たぶん、この先も復旧しないと思う。でも別の方法もあるみたいなので、 回避策を検討します。 ハッシュを使わない設定にしたのに。ディレクトリも先づくりの権限設定も先づくりにしたのに。 アップロードできない。MediaWikiシステムの便利さが、まったくといっていいほど無い。 文章はかけるからそれでもいいっか。そうだ。問題ない。うーそれって現実逃避ってやつですよね。
この作業の経緯
ガンバサポーターが配信している応援チャントがWMV形式で配布されていまして、 これを自分の車についているオーディオで動画として見るにはDivXが早いかと思ったのですが、 そうでもなかったです。結局見れず。カロッツェリアの仕様書にはどういうものが閲覧できるのか 書いてないし、やってみるしかない感じです。
TMPGEnc MusicStudioとか使っても同じでした。同じソフトでMP4ファイルへの変換もやってみて、 MP4の拡張子をm4aに変えて見てやってみましたが、ダメでした。
画面のアスペクト比に問題があるのかもしれません。4:3は非対応なのか? カロッツェリア意味不明。でも、もう少し頑張るけど…
結局解決策は以下のようなものでした。まず、カロッツェリアの車載オーディオをちょっと新しく買いなおして、
DVH-P550→FH-770DVDにして、Home Theater Ver.3~6に対応してるっぽいものに変更しました。それより前のDivXファイルの生成は断念しました。
現にDVH-P550のネット上の仕様書には新たに以下のような注意書きが追加されたのです。
DivXデコーディングフォーマット:Home Theater Ver.3、4、5.2(DivX Ultraには対応していません)
とりあえず、やったことは、正解でした。Home Theater Ver3以前のConverterの入手が難しく、古いバージョンを動作させる方法がどうも自分には理解できませんでした。だから正解なのです。
とりあえず、これでAdobe Premiere Pro CCで必要なシーンの切り出しをしたのちにWoopieに付属していたビデオコンバータで縦横比を変換して、DivXでMPEGからDivX(avi)ファイルに変換することで、車でもGAMBAの応援映像やビデオ映像出力で録画した映像が見れるようになりました。しかもかなり圧縮されるので、32GのUSBメモリ(自分の場合microSD→USB変換アダプタです)を車載Audioに刺せば、手軽に長時間の映像を見ることができます。例えば、車載オーディオの解像度に合わせた6分くらいの映像でも40M程度ですからPV(一般的なアーチストのプロモーションビデオ)にすると100本で4Gってことですかね。すると800本くらいのPV映像が見れることになります。しかも、microSDを複数枚持ったり、適当に中身を入れ替えれば、42000分ほど映像をごっそり入れ替えることができます。しかも、mp3とも混在できるという優れものです。自分でAdobe Premiere Pro CCを使って歌詞字幕をたすこともできるのです。なんとなくできないことはない感じにはなりました。自分で作ったFLASHアニメーションや3DアニメーションをDivX形式にすることもできるので、楽しいですよ。音楽も付けれるし。楽しさは無限大です。自作の映像作品だって入れ込めるかもしませんが、流石に実在する人物に演劇めいたことをやってもらうほどの力はないので、そこまではかなわずです。友達が百人できたらやってみたいな(;・_・)
各種ソフトウェアのインストール:事前準備(全てFree)
1. TMPGEnc2.5 無料版をインストール(ペガシス社提供)。http://www.tmpgenc.net/ja/j_download.html
2. DivX をインストール。http://www.divx.com/ja/software/divx-plus
- このインストールで別途、導入を促されるUniblue DriverScannerは素人(普通の人)はインストールしない方が良い。
- 最新のDriverに強制的に更新しようとしてくれる「ややこしい」「おせっかい?」な感じのソフトウェアのようです。
- メーカー推奨の設定どおりで、提供されているので、推奨設定から抜け出してドライバを更新するのはやや危険だと感じます。
3. Lameコーデックをインストール
- Windos7の場合は
- Lame コーデックインストール手順 for Windows7
- の手順どおり。
TMPGEncでの操作手順
1.WMVファイルを選択。
2.ファイルの種類をすべてのファイルにして、変換したいWMVファイルを選択。
3.メニューの[ファイル]-[ファイルに出力]-[AVIファイル]を選択
4.映像の設定ボタンを押下して、ビデオの圧縮ダイアログでDivX6.9.2 Codec(8 Logical CPUs) (設定している時期やPCによって、Versionや名称は少し異なります。)を選択してOK。
- ※初回設定時はTMPGEncの環境設定を確認する必要があるかもしれません。
- 4.1.TMPGEncのメイン画面に戻ってメニューの[設定]-[環境設定]を選択。
- 4.2.設定タブの一時ファイルの欄を「C:\」のように存在するディレクトリへ変更。自分のときはなんか、誰ともわからないような個人名が使われているような変な名前が入ってました。ペガシス社のちょっとした手違い?
5.音声の設定ボタンを押して、サウンドの選択ダイアログで形式でLame MP3を選択し、OKボタンを押下する。
6.あとは、作成したいと思う好きなファイル名を入れて保存ボタンを押すと変換処理が実行されるので待ちましょう。 320x240の解像度、4:3比率、15frame/s、320kbpsくらいの映像で1分程度の尺なら、Corei7 2.3GHzなら15秒くらいでした。
進行状況が100%になったら、処理完了。
Pegasys(ペガシス)社の製品
無料製品のお世話になったので、宣伝を兼ねて製品一覧を記載しておきます。
https://tmpgenc.pegasys-inc.com/ja/
この価格一覧は2020年11月時点のモノです。 <syntaxhighlight2 lang="text"> 価格 12200円 TMPGEnc Video Mastering Works 7 日本語版
9333円 TMPGEnc Authoring Works 6 日本語版 3500円 TMPGEnc PGMX CREATOR 日本語版 4990円 TMPGEnc KARMA.. Plus 2 4743円 TMPGEnc その場でスライドショー 6648円 TMPGEnc MPEG Smart Renderer 6 2648円 TMPGEnc Movie Plug-in Commercial Candidates Detector #CM検出プラグイン 7400円 TMPGEnc Movie Plug-in AVC for Premiere Pro #Adobe Premire ProにPegasysエンジンを追加 7429円 TMPGEnc Movie Plug-in AVC for EDIUS Pro 8 #グラスバレー社(旧 米国カノープス社)製のノンリニアビデオ編集ソフトウェア EDIUS Pro8にPegasysエンジンH.264/MPEG-4 AVCを追加 7429円 TMPGEnc Movie Plug-in MPEG-2 for EDIUS Pro 8 #EDIUS ProにPegasysエンジンMPEG-1/2を追加 7429円 TMPGEnc Movie Plug-in AVC for EDIUS Pro 9 #EDIUS Pro9にPegasysエンジンH.264/MPEG-4 AVCを追加 7429円 TMPGEnc Movie Plug-in MPEG-2 for EDIUS Pro 9 #EDIUS Pro9にPegasysエンジンMPEG-1/2を追加
23619円 TMPGEnc Project Creator #Video Mastering Works 7をコマンドラインから実行するためのプラグイン
2838円 TMPGEnc Sound Plug-in AC-3 #MPEG Editor/DVD Author 1.6/DVD Author 1.5/TMPGEnc3.0 XPressでドルビーデジタルAC-3音声(2ch)のデコードとエンコード機能を追加
</syntaxhighlight2>
Video Mastering WorksとAuthoring WorksはMasteringの方が高いので、Authoringの機能に編集機能を追加したようなものだと思ってしまうかもしれませんが、異なる機能です。動画に複雑な加工編集をしてDVDやBlu-rayのビデオDiscを作りたい場合は両方必要となります。動画編集に関する処理をMastering、DVDやBlu-rayのようなメディアにメニューや字幕や音声の切り替えといった機能を付けるのがAuthoringです。Authoringは簡単な編集ができるので、Authoringから入るのもいいですし、ニコニコ動画やYoutubeのような動画配信サイトに自分の動画をアップするなら、Masteringを買うのが良いと思います。
Adobe Premire ProやAfter Effectのような映像制作会社でよく使われるアプリを使いこなして動画制作をしておくと、幅が効くというメリットもあります。業界標準的なものって、やっぱ強みあるわ。アプリを自分で選べるような会社もあると思うのでそういうときはPegasys製品が使えれば十分なので、技能がないよりはあったほうが良いですね。ペガシスを操る熟練者になっても、制作会社でその技能を発揮する機会も少ないのは、否めないです。基本知識があればPremire Proでもすぐ操作できるようになるのには変わりないので意味はなくないです。いろいろありますが、やりたいことがあるなら安いしPegasys製品から始めるのもいいんじゃない。基本的な考え方は同じわけだし。お財布事情も含めて使いやすいと思うものが一番ですから。あープラグインが充実している点ではAdobeの方は強力かもしれない。込みいったことはしない自分には必要ないですね。無料のアプリで事足りることしかしてないし、あまり動画編集技術に興味が無いです。どちらかというと原理とかプログラムの方が気になる感じの人です。
パソコンへ戻る。