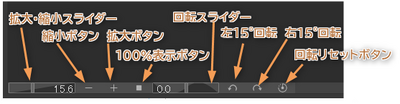Clip Studio Paint EX キャンバス下の回転ボタンが消えてしまったのを戻す方法
概要
キャンバス下のスクロールバーの左横に、拡大・縮小スライダー、拡大ボタン、縮小ボタン、100%表示ボタン、回転スライダー、左(半時計回り)に15度回転ボタン、右(時計回り)に15度回転ボタン、回転リセットボタンが表示されているのが使いやすいと考えている人、もしくは、この機能の存在さえ知らないという人がいるという状況において、この機能が非表示になっているのを戻す方法についての記事です。
そもそも、それって、どんなん?
1.コレが非表示になることがあります。
対策方法:「表示(V)」-「スクロールバー(B)」にレ点を入れる。
※スクロールバー自体が消えてると使いにくいので、あまり消す人はいないと思いますが、コレを使いたい場合はスクロールバーを表示しないとダメです。マウスのコロコロやShift+コロコロやタッチのスワイプだけを使う人は消しちゃうのかな?でも邪魔にならないようにスクロールバーが細めになっているのは、配慮がされてるのかも知れない。
2.コレのスライダー以外だけが消える。(要するに6つのボタンが消える。)
対策方法:「ファイル(F)」-「環境設定(E)」のダイアログ左リストの項目「インターフェース」の中。「タッチ操作設定」領域の「タッチ操作に適したインターフェースに調整する」のチェックボックスにレ点を入れて、「小」を選択します。
※小が嫌なら、もう無理です。諦めましょう。自分はペンを使うので、そんな小さいボタンは指で押さないし、指じゃないと面倒とか思ったことは無いので、これでいいと思っています。回転させたりするときには指も使えるし。コツをつかめば指でボタンも押せます。楽をしたいなら研ぎ澄まさないとね。指が画面に触れる位置とカーソルの位置を心の目で感じるんだ!。よし!その調子だ。走ってこい!(ぇ?
※小に設定したら、ボタンとかが少し小さくなるので、指の腹が画面に触れる位置は指先ではないのでコツをつかもう。
※タッチ操作に適したインターフェースに調整するの設定を変更するとコマンドバーの設定とパネル配置がリセットされます。気軽には変更できません。タッチ多めで絵を描くとき、とペン多めで描くときときとで分けようという考えは難しいような気がしますが、コマンドバーの設定は保存できるし、ワークスペースの配置の保存もできるし、やれなくもないか。
※番外編:Windowsのディスプレイ設定でも表示されたり表示されなかったりが変わるそうです。自分はスケーリング設定125%で表示していますが、問題ありません。100%にしないと駄目とかいう情報筋から話を聞いています。Windows10ならデスクトップを右クリックして、「ディスプレイ設定」ー「拡大縮小とレイアウト」の値です。でも最近の高DPIパソコンで100%にしたら、かなり文字が小さくなるような気がします。現実的な解ではないですね。
関連情報