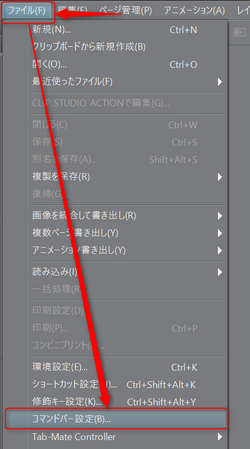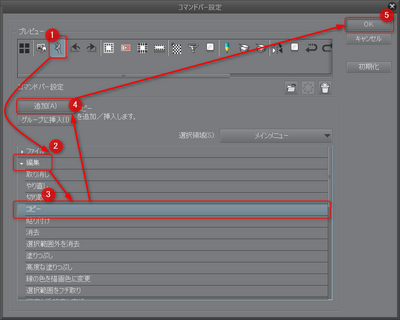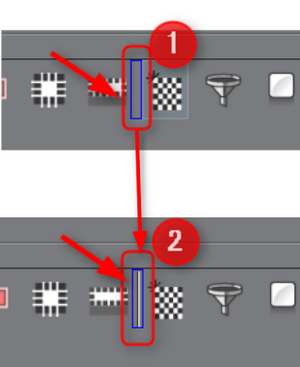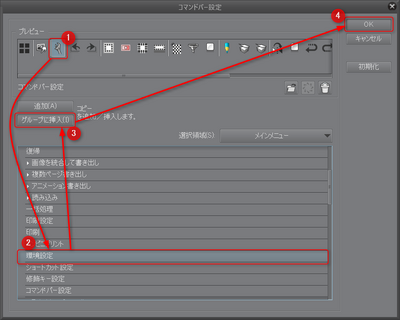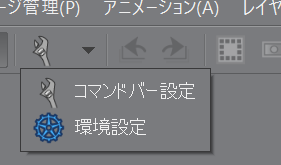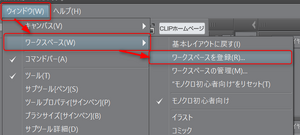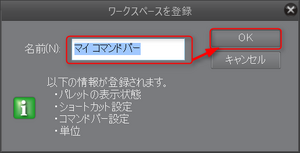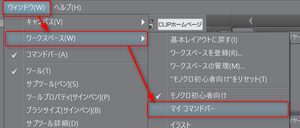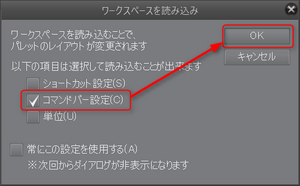ClipStudioEX コマンドバーのカスタマイズと保存
- {ファイル}-{コマンドバーの設定}で編集できます。
コマンドアイコン追加
コマンドバー設定ダイアログの中腹部にはメニューバーで選択できるコマンド全部がツリー構造のリストとして表示され、コマンドバーにボタンとして登録したいメニューをリストから選んで、追加ボタンを押下することで、追加されます。
- .アイコンを追加したい位置を選択します。
- .コマンドバーに追加したいコマンドをメニューから選択します。まずはメニューバーに表示項目
- .んで追加したい具体的なコマンド名を選択。中分類がある場合はその分類を更に展開した後
- .追加ボタンを押下するとアイコンが追加したい位置の後のところに追加されます。
- .適宜ここまでの作業を繰り返すと続けてボタンを追加できます。最後はOKボタンを押下して、適用します。
コマンドバーへの区切り線追加
コマンドバーの区切り線は以下のようにして追加できます。
- .区切り線を入れたいところを選択する。
- .クリックすると区切り線が挿入されます。
コマンドバーへのグループアイコン追加
グループアイコンは以下のようにして追加します。
- .グループ化アイコンを追加したい位置を選択します。
- .コマンドバーに追加したいコマンドをメニューから選択します。
- .グループに挿入ボタンを押下するとアイコンが追加したい位置のところのアイコンがグループ化され、指定したメニューがグループに追加されます。
- .適宜ここまでの作業を繰り返すと続けてボタンを追加できます。最後はOKボタンを押下して、適用します。
以下のようになります。
コマンドバー上のアイコンを並び替えるにはプレビューの中のアイコンをドラッグアンドドロップすることで移動できますし、右下あたりにあるゴミ箱の絵の上にドラックすると削除できます。
自分は以下のような設定にしています。それぞれの力量にあったものにしておくと作業効率が良いです。
コマンドバーの設定だけを保存する方法はありませんが、{ウィンドウ}-{ワークスペース}-{ワークスペースの登録}からほかのパネル部分も含めた全体の設定として保存できます。ただし、適用するときにコマンドバーだけを取り込むということができるので実質はコマンドバーだけの設定を保存することができるも同然のことができます。だめか…ワークスペースとコマンドバーってことだもんね。同じワークスペース設定でいくつかのコマンドバーの設定を作っておけばってことになりますね。いやいや、できるな。ワークスペースだけを取り込むこともできるんだから、えっと、コマンドバーの設定を取り込んでから、コマンドバーを反映させないでワークスペースを読み込めば、合体できますね。
ワークスペースの登録は以下の手順です。
ワークスペースを切り替えるとワークスペースの読み込みオプションダイアログが表示されます。
ワークスペースだけを取り込んだりできるオプションってのは以下の通りです。うまく使いこなしてください。