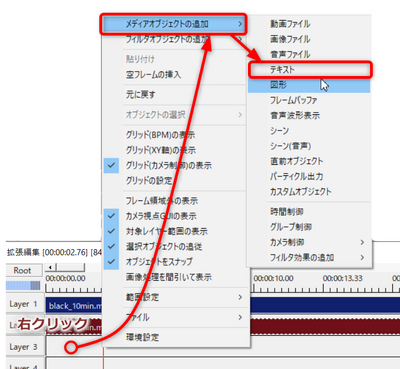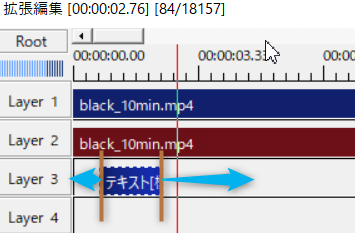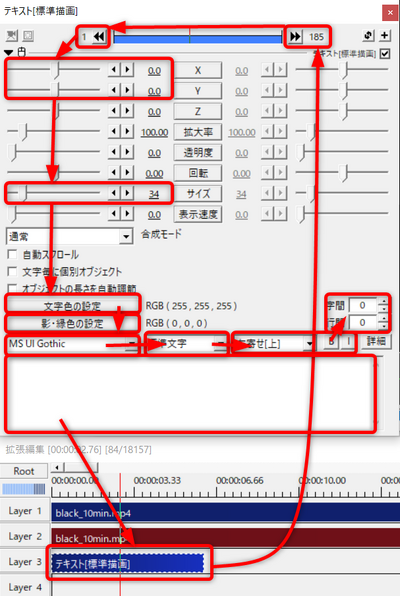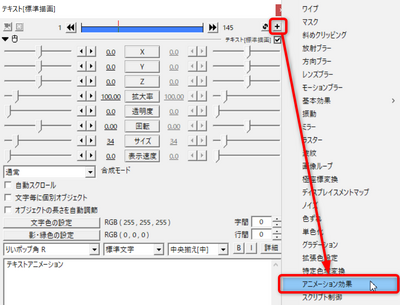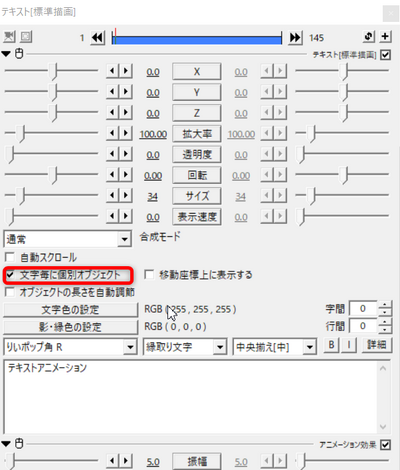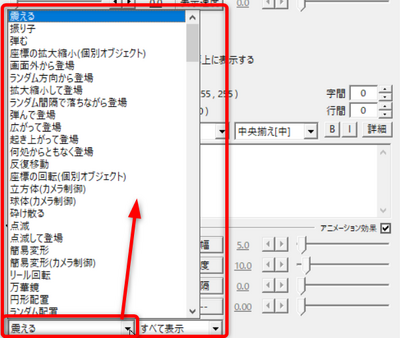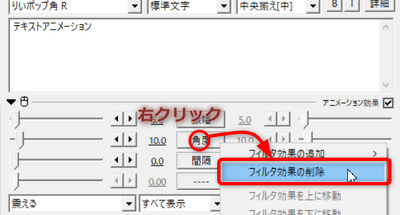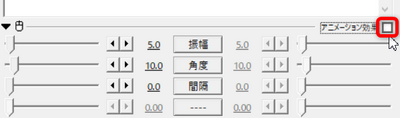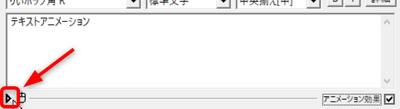AviUtl 動画に凝った字幕をつける
AviUtlに戻る
概要
Avidemuxでssaファイルを使って字幕を作ると言う記事を作りましたし、この方法で満足していて、自分としてはあんまり必要な無かったのですが、こういう方法もあるということを知ってからは、AviUtlの方法を使うことが多くなりました。
シンプルな字幕の付け方
シンプルに字幕を付けるだけの手順を示します。外部Scriptを導入すると、もっと複雑な字幕に挑戦することができますが、まずは基本から。基本的な操作についてはコチラで既に紹介されています。
- 拡張編集ウィンドウの字幕を追加したいレイヤーを右クリックして表示されるコンテクストメニューから[メディアオブジェクトの追加]-[テキスト]で字幕の文字を表示させるための箱をレイヤーに表示させます。
- 拡張編集ウィンドウのレイヤーに表示された字幕の箱の左端を字幕の表示し始めに右端を字幕の表示終わりになるように調整します。箱の左あたりをつまんでドラッグすれば始まりの位置が定められます。右も同じです。箱が伸び縮みする感じです。ドラッグすると全体がシフトします。さらに細かい調整は次の項目に説明する方法で実施できます。
- まず、テキストを入力します。文字の表示位置微調整をします。必要に応じてフレーム単位で表示開始位置と表示終了位置を調整します。数字を見ながら箱の両サイドをつまんで調整します。数字の横の三角ボタンは、このとき機能しません。押しても無駄です。
- 文字の表示位置はXとYのところのスライダーや三角マークあるいは数字の上でクリックして左右にドラッグすることでも数字が変化します。本体画面でも字幕の位置がわかるので、本体画面を目安に調整することになります。あとで文字の寄せ方の調整をするので、その後でまた調整することになるかもしれません。
- 次に触るとすれば、文字サイズでしょうか。数字が大きいほど文字は大きくなります。数字が小さいと文字は小さくなります。これも本体画面をみながら調整して下さい。
- お次は、文字の色と影の色を指定します。それぞれのボタンを押すとカラーピッカーが表示されますので、所望の色を選択します。影or縁の色は文字が中間の明るさか暗い色なら白を文字そのものが白に近い色なら黒との中間の明るさの色が良いでしょう。あとは見やすいかどうかは、自分の目で確かめてください。
- 文字のフォントを選びます。Windowsなら游ゴシックかメイリオあたりがスマートですが遊び心を持たせるならもっと違うフォントがよいと思います。
- 影の色を指定した場合は次のリストボックスで[影付き文字]あるいは[影付き文字(薄)]あるいは[縁取り文字]あるいは[縁取り文字(薄)]を選択します。影を付けないなら[標準文字]を選択します。
- 文字の表示方法をリストから選択します。9種類あります。3x3の組み合わせで横方向に関わるファクタとして[左寄せ/中央揃え/右寄せ]があり、縦方向に関わるファクタとして[上/中/下]があります。字幕なら中々がいいかもしれませんね。ノスタルジックな映画のような字幕なら縦書きも面白いかもしれません。この項目を変更すると表示位置を再度調整する必要があるかもしれません。XとYの数字で調整して下さい。
- あとは文字の広がりを決める文字間隔とテキストボックスの字幕内容で改行を入れた場合に機能する行間の数字を調整します。
- 再生ボタンや一時停止ボタンを押しながら、タイミング調整をしながら、作業を繰り返すのみです。5分くらいの会話の文字起こしをした場合、自分の場合は30分くらいかかりました。結構、労力のいる作業です。頑張ってください。
- ちなみにレイヤーに表示されたこの字幕の箱はコピペができまして、複製しながら、タイミングと文字の調整だけをしていく方法もあります。複製の利点は、文字位置やフォントの調整。文字間隔に文字色。影色。文字の装飾に文字のサイズ。あらゆる設定がコピーされるのがありがたいです。
- 次に紹介する更に凝った字幕となるともっと大変な作業になります。
凝った字幕の付け方
凝った字幕の付け方なんですけど、基本はこの前の項目の字幕を付ける作業と同じで、手順の中に凝った字幕のための作業がねじ込まれる感じです。
TA(Text Animation)スクリプトを入手しよう
まずは字幕を装飾する動きに関するスクリプトを導入するのが良いと思います。有名なスクリプトとしては「TA」という「さつき」さんという人が作ったスクリプトがあります。意外と簡単に自分でもスクリプトは作れます。プログラミングで使う言語様式はLuaというプログラム言語だそうです。Luaを少し勉強したら、出来るんだろうね。Luaはブラジルのリオデジャネイロにあるカトリカ大学の情報工学部の人たちが作ったとされています。VBによく似ている感じがありますが、独特の記法もあります。
- TAを入手してscriptフォルダに配置する。
- https://bowlroll.net/file/3777からちょっと下にスクロールさせたあたりにオレンジ色のDownloadボタンがあるので、押すと入手できます。解凍したファイルの中から
- 「ANM_ssd」フォルダ
- 「TA_ssd」フォルダ
- 「*.anm」「*.obj」ファイル
をAviUtlの実行ファイルがあるディレクトリの「script」フォルダに移動させる。
- ※「script」というフォルダが無い場合は全く同じ名前でフォルダを作って下さい。scriptフォルダの中のフォルダは1階層までしか認識されないので、フォルダでスクリプトを分類するのは良いことですが、分類フォルダの中に更にフォルダを作ることがないようにしましょう。
「TA」のスクリプトにはテキストアニメーション効果だけでなく、AviUtlの図形を挿入する機能に効果を付けるスクリプトも含まれています。全部の種類がどんなものがあるかは、ココで1ページの情報がかなり豊富なのにもかかわらず、それが6ページにも渡って、かなり詳しく書かれているので、ここでは適用の仕方を簡単に説明します。他の情報も先に示したサイトは詳しくかかれていて、AviUtlの活用方法・外部ツールの全体像がよくまとめられています。此処で適用の仕方さえも説明をする必要はないかもしれない。更に詳しい使い方はhttps://bowlroll.net/file/3536でダウンロードできる文書が最強な感じがする。
では、テキストアニメーションをつける、おおまかな流れです。ここで基本中の基本を知り、各々で羽ばたいて下さい。※個々のスクリプトの動作は上記で説明したようなSiteで勉強して下さい。
TA(Text Animation)スクリプトを使う手順
- 字幕で追加したテキストオブジェクト(拡張編集タイムライン上の箱型のモノ)を選択したときに表示されてるテキスト[標準描画]ダイアログの右上隅の[+]ボタンを押して、表示されたコンテクストメニューから「アニメーション効果」を選択します。
- 上記作業によって、ダイアログに赤枠のような部分が追加されます。同時に、テキストにデフォルトの効果が適用されます。ダイアログの左下隅の効果が適用され、文字が斜めになりました。ここでは[震える]が適用されています。タイムラインで、選択した字幕が再生ポイント(縦線)上にないと適用結果を本体画面で確認することはできないです。確認できない場合はタイムラインで字幕が表示されるタイミングに再生ポイントを移動して下さい。
- テキスト[標準描画]ダイアログの[文字毎に個別オブジェクト]のチェックボックスにレ点を入れた方がよいでしょう。
※いれなくても動作するものがありますが、文字列全体が一つとして、動作するため、単調な動作になってしまいます。チェックを入れると文字毎に異なる動作になり、より、ばらけた感じになるでしょう。チェックを入れた場合と入れない場合の動作の違いも確認しておくとスキルは高まるでしょう。
※チェックを入れた後に表示される[移動座標上に表示]にチェックを入れると全ての文字がX Yで指定した数値の座標のところに全てが集まります。字が重なり過ぎてなんだかわからなくなるアニメーション効果が多いでしょう。あまり使わないオプションになると思います。
- テキストのアニメーション効果には数多くの種類があります。左下のコンボボックスから所望のアニメーションの効果種別を選択しましょう。個別の動作概要については先に述べた説明siteを参照するとよいかと思います。
- ダイアログに新しく追加された部分は、消したり、無効にしたり、畳んだりすることが出来ます。
- 消すには、新しく追加された部分の上で右クリックして表示されるコンテクストメニューから[フィルタ効果の削除]を選択します。
- 一時的に無効にするには、新しく追加された部分の右上にあるチェックボックスのレ点を外します。また有効に戻すには、同じ場所をクリックしてレ点を付けます。
- 畳むには、新しく追加された部分の左上の三角マークをクリックすると畳むことができます。表示領域の節約になります。
効果をつけるフィルターのようなものは、重ねて効果をつけていくことが出来ますので、どんどん新しく追加される部分が継ぎ足される感じになります。畳んだ方が扱いやすい場合もあると思います。適用するフィルター効果が多くなって、画面よりダイアログが長くなっても、スクロールバーは表示されないので、畳んでコントールするしかないです。追加したフィルターについて、一時的に効果を消すとどうなるか確認することに役立ったりもします。うまく利用して下さい。
ウィンドウが変なとこに移動してしまった場合に「Alt」+「Space」で移動できますが、AviUtlの「Alt」+「Space」は本体画面での動画の再生・停止に割り当てられています。メディアオブジェクト(動画・音声・テキストなど)のダイアログではテキストボックスやX Y座標値の数字部分などの編集可能な部分を選択した状態で「Alt」+「Space」を押すと良いでしょう。本体画面と拡張編集ウィンドウでは、動画の再生停止も起こりますが、移動を選ぶためのコンテクストメニューも表示されます。
AviUtlに戻る