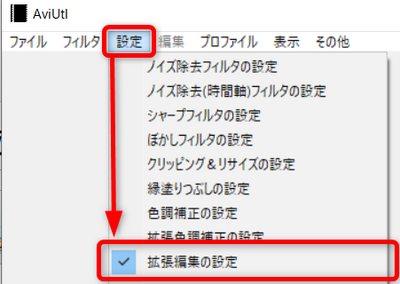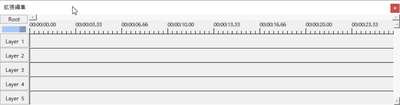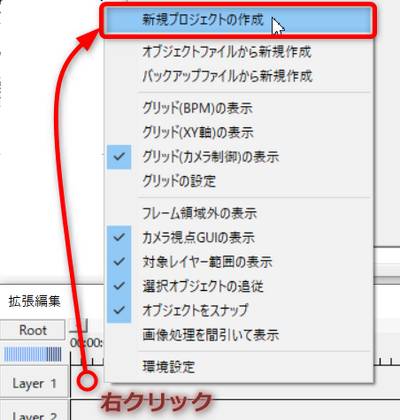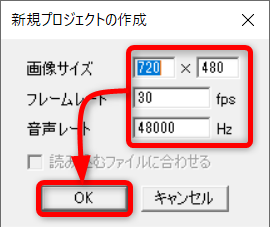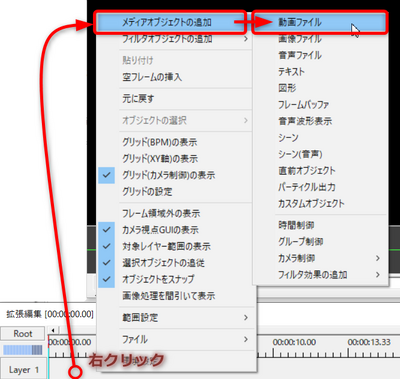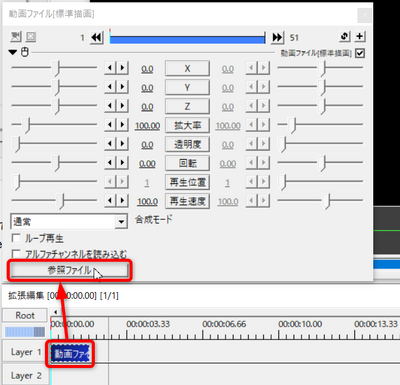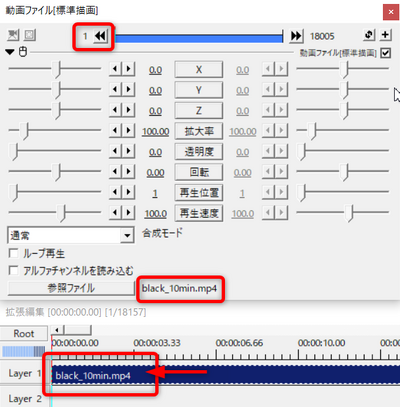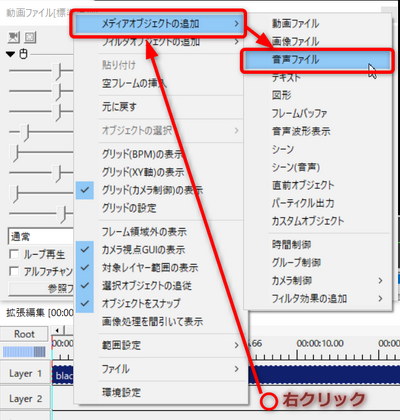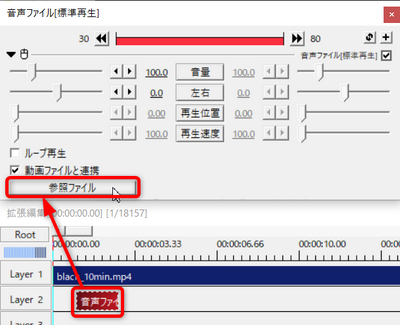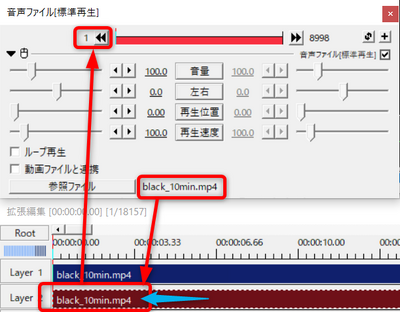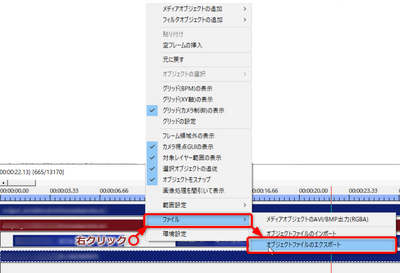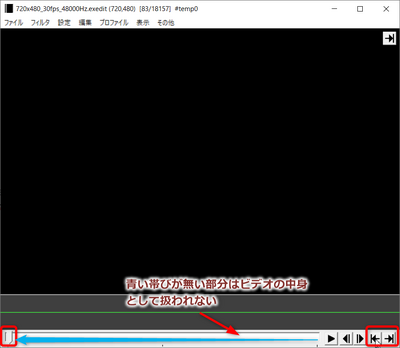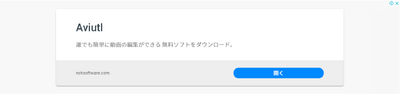AviUtl
パソコンに戻る。
概要
AviUtlは動画編集の応用的なことが出来ますが、条件(規格に合わないフレームレートを使うとか、可変ビットレートの素材を使う、これらのようなケースの一部)によって音ズレとかも発生したりするようです。使いこなせない奴がバカだという風潮の強い尖った思考の多いコミュニティの中で育ったAviUtl。すごいけど使いにくい。分かり辛い。そんな感じがする。知能が足りなくても使えるようになるといいな。可能性だけはそこに転がっているみたいなところはある。
- AviUtlをダウンロードしてインストールする。
- 一緒に配布されている拡張編集プラグインもダウンロードしてAviUtlを解凍して出来たAviUtl.exeと同じディレクトリ階層の中に「plugins」という名前のフォルダを作って、その中に拡張編集プラグインを解凍してできたファイルから拡張子(*.auf/*.auc/*.aui)を配置しましょう。プラグインは他にもあるので、ネットを徘徊して良さそうだと思ったものを追加していくと良いでしょう。
https://sosakubiyori.com/aviutl-introduction/がインストール手順についてはものすごく詳しいです。さすが検索上位という感じの完璧な説明だと思いました。
- 動画ファイルの形式によっては、映像と音のタイミングがずれます。原因はよく分かっていないのですが、フレームレートが中途半端なfps(24.15[fps])とかになっているという問題(自分は30fpsをよく使います)と音声ファイルが固定ビットレート(CBR)が推奨されているのに可変ビットレート(VBR)になっている(自分はmp3はCBRの128[kbps]をよく使います)とか、サンプリング周波数が動画の標準的な値の48[KHz]ではなく41.2[kHz]になっているとか、そういうところに原因があると思います。ちなみにiPhoneで撮影したmp4ファイルをAviUtlに読み込ませると、音ズレが発生しました。ffmpegの変換で上記のような怪しい部分を改善することで、いい感じになるのでffmpegはあった方がいいし、活用した方がいいと思います。
使用時に注意しなければならない事
AviUtlは、このアプリ単体で使うものでは無いです(もの凄く簡単な編集だけなら単体だけでやれなくもない)。AviUtl用に用意されたプラグインを使って「拡張編集」という方法だけで編集するというのが基本になります。
「拡張編集だけ」と言うのは、AviUtlのメインウィンドウ(有識者の界隈ではメインウィンドウを本体と呼んでいます)にあるメニュー[ファイル]-[開く]、[ファイル]-[追加読み込み]、[ファイル]-[音声読み込み]を使わないということです。これを使ってしまうと、プロジェクト全体の再生時間が最初に読み込んだ動画と・音声ファイル、追加で読み込んだ動画や音声ファイルの長さが最大再生時間として固定されてしまいます。後で再生時間を調整できるので問題ないように思いますが、それぞれの動画の位置調整も出来ないし、いくら拡張編集側の映像を表示したくても、裏側に読み込んだ動画が存在する状態になったりと、全体を隠せば無効にはなりますが、動画に付随する音声が残ったりと不都合が多くなります。AviUtlはよくできたソフトウェアですが、本体部分は貧弱ということです。いやいや貧弱と言っては失礼かもしれない。物足りないって感じかな。もっと美味しく頂くために調味料を使わさせていただきますみたいな感じ?そんな感じです。店主が調味料を使って食べるのをオススメしているように、AviUtlは拡張編集を使うのが、オススメなのです。
では、どうやって動画ファイルを読み込んで編集するのか?
この後に記す各種プラグインの導入作業を実施した上での話になりますが、大事なことなので先に書いておきます。
本体のメニュー[設定]-[拡張編集の設定]のメニューの中でレ点が入っている状態にします。選択する都度[拡張編集の設定]の項目の左側にレ点が入ったり、消えたりします。レ点が着いた状態にしましょう。レ点が着いた状態では拡張編集のウィンドウが表示されます。
拡張編集ウィンドウはレイヤーという考え方が導入されています。映像情報を重ねていくものです。一番下に動画、その上に付け足す字幕とか、映像の上にのせるマークや図形。というように重ねていくイメージです。一般的な画像編集のアプリなんかでは、レイヤー表示のウィンドウエリア下側の方にベース(下地)となるレイヤー、上側に重ねていく画像のように上の方に行くほど積み重ねたレイヤーの上部にあたる情報になっていきます。しかし、AviUtlの拡張編集のレイヤーは下に行くほど、レイヤーの上部にあたる情報になっています。
したがって、レイヤー1に動画本体を入れて、レイヤー2以降に重ねていく字幕を表示する指示をいれたりします。
レイヤーに動画の読み込む方法は以下の手順になります。
- 最初の一歩は、まず新規にプロジェクト(動画編集全体を包括する器です。その器のなかに動画ファイルや音声ファイルを取り込みます。)を作成することから始まります。まずは拡張編集ウィンドウのレイヤー部分のあたりで、右クリックして表示されるコンテクストメニューから[新規プロジェクトの作成]を選択します。
- 新規プロジェクトの作成ダイアログで、これから作る動画のピクセルサイズ(720x480pxはDivX HomeTheaterのオススメ設定)と動画フレームレートfps(30fpsはDivX HomeTheaterのオススメ設定)と音声の1秒当たりの量子化数を設定します。動画の場合は48000[Hz](48[kHz])がよく使われます。
- 動画を読み込むために、拡張編集ウィンドウの追加したいレイヤーの上あたりで右クリックして、コンテクストメニューの[メディアオブジェクトの追加]-[動画ファイル]を選択します。
- 前の項目の作業で、拡張編集ウィンドウのレイヤー1に動画ファイルと記されたボックスが追加されます。この状態は空の動画ファイルの箱が追加されただけです。動画ファイル自体を読み込むには、箱を選択した状態のときに現れる動画ファイル[標準]ダイアログで、[参照ファイル]ボタンを押します。
- 読み込むと[参照ファイル]ボタンの右横に、読み込んだ動画のファイル名が表示されます。拡張編集ウィンドウのレイヤーに表示された動画ファイルの箱をドラッグして先頭に着き当てます。読み込んだ動画ファイルが途中からの映像の分なら、この作業は不要ですが、映像を表示させたいタイミングに合わせる必要があります。きちんと先頭にできたら、下の画像で示した上の方にある四角い赤枠のところが、「1」という表示になります。動画表示タイミングは動画全体の1から始まるフレーム番号で調整する仕組みです。
※読み込んだ動画には音声はありません。純粋に動画部分だけを抜き出したものが、編集操作の対象になっています。動画と同じファイルからでもいいので、音声は別途、読み込む必要があります。
- 次に、音声ファイルを読み込みます。動画読み込みとほぼ変わらない手順です。拡張編集ウィンドウの使われていないレイヤー番号のところで右クリックして、表示されたコンテクストメニューから[メディアオブジェクトの追加]-[音声ファイル]を選択します。
- [参照ファイル]ボタンを押して音声ファイルを読み込みます。読み込む時に*.mp3を読み込みたい場合はファイル選択ダイアログでファイルの種類選択リストをAll Filesにしないと駄目だったりします。「mp3」は標準で読み込めるファイルではない扱いだからだと思います。拡張編集の基本的な設定ができていれば、読み込めるようになります。
- 動画ファイルと同じように再生開始タイミングを先頭になるようにします。
この拡張編集のレイヤーに施した設定状態の全体がプロジェクトという概念になっています。なので、保存したい場合は本体ウィンドウにある[ファイル]-[編集プロジェクトの保存]※名前を付けて保存にあたるモノ、あるいは、[ファイル]-[編集プロジェクトの上書き]で保存します。読み込んだそれぞれのファイルの配置関係が狂うとプロジェクトは機能しなくなるので、同じディレクトリに全てのファイルを置いた状態で作業をした方が良いでしょう。それぞれの編集元の動画を消すときには、もうプロジェクトも使えないので、同時に消してしまった方が良いと思います。動画や音声以外の使えそうなレイヤーオブジェクト配置があるなら、エクスポートして残しておくと良いと思います。レイヤー上で右クリックして表示されるコンテクストメニューの[ファイル]-[オブジェクトファイルのエクスポート]で保存できます。保存したファイルは、インポートして違うプロジェクトで活用できます。
あ、あと本体画面の一番右隅にある三角マーク。これ動画の長さを制御するやつなんで、先頭に再生ポジションがある時に再生ポジションを一番後ろにやるつもりで一番右のボタンをクリックしたら、一番最初がビデオの終わりになって、動画のサイズ0秒になっちゃうんで、気を付けて欲しい。結果。0秒の動画なので、ビデオが正常には作成されないです。一応サムネイルのある0秒の動画ファイルになります。
ここまでが、AviUtlの使い始めの基本知識です。
関連情報
- ⧅ffmpeg DivX HomeTheater形式の生成
- ⧅ffmpeg 5.1ch形式の生成
- Subtitle Editによる動画字幕ファイル.ssaの生成
- Avidemux
- Avidemux 動画に字幕をつける
- AviUtl 動画に凝った字幕をつける
AviUtl応用技術情報
NCH Software VideoPadのAviUtlを引き合いに出す広告
NCH Softwareの広告が怪し過ぎる。AviUtlなんて扱ってないのに、なんだろね。この広告。おめぇはVideoPadだろ!って思ってしまう。試用版の制限も良く分からないし、バージョンアップしたらまた購入をせしめたりするアナウンスが出まくったり、なんか余計なソフトウェアを入れてきたりするらしい。なのに、大手のプロテクトアプリで、アドウェア判定も免れているらしい。ちゃんと自分でセットアップできれば、AviUtlの方が優秀っす嫌っす。炎上商法っす。炎上に加担してしまったっす。すっすすっすいうっす。