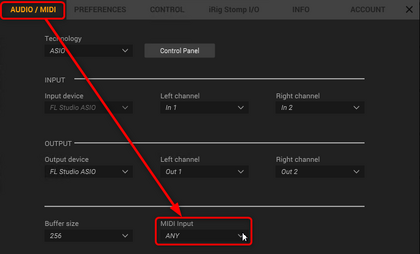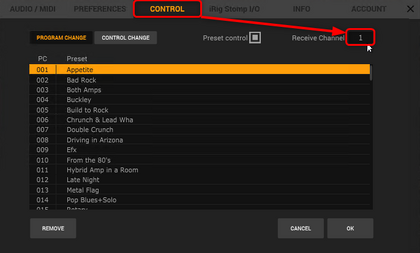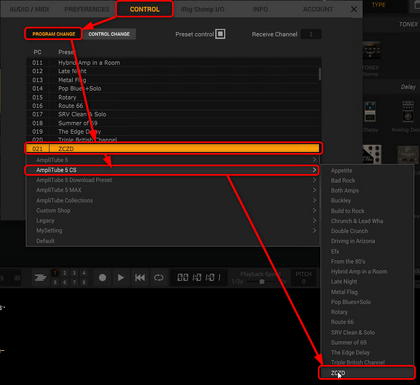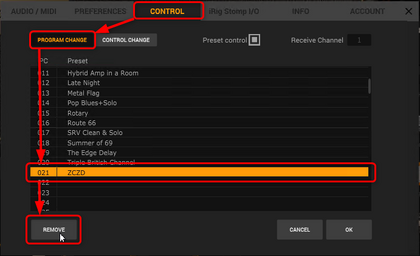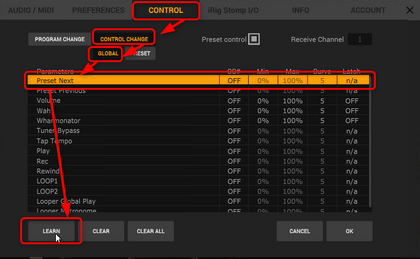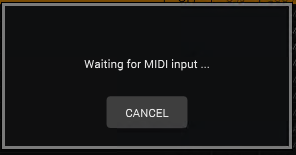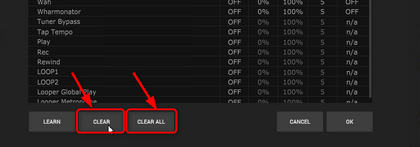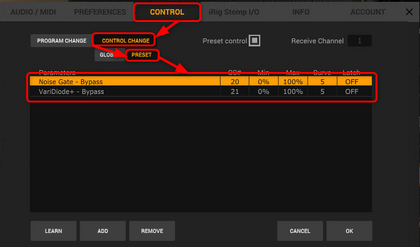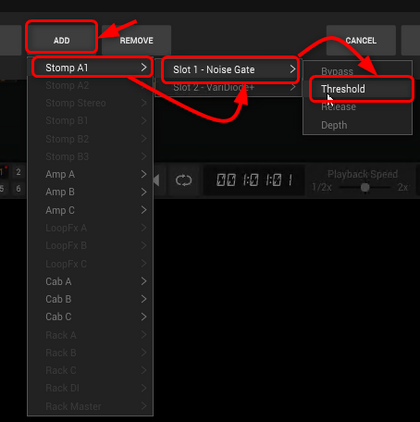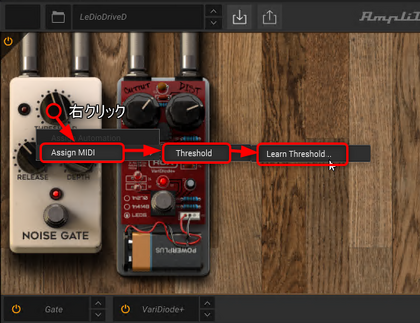Amplitube5 MIDIコントロール割り当て
Amplitube5MAXへ戻る。
Prev:Amplitube5 ライブ機能
Next:Amplitube5 オートメーション
概要
iRIG STOMP IOを割り当てた場合はLiveモードの動作が可能になりますが、他社製品や他製品のMIDIコントローラでも制御することは可能です。スタンドアローンアプリケーションとして動作させているときは、設定のMIDIコントローラを選択する部分で適切なモノを選択していれば動作しますし、DAWで使っているときにプラグインとしてAmplitubeを使っている場合でもDAW側で指定したMIDIコントローラの信号を受け取って動作させることもできます。
スタンドアローンアプリケーションとして使用する場合は以下のように設定します。
MIDIコントローラを接続した状態でトップバーから![]() 設定ボタンを押します。※MIDIコントローラがUSBを経由するものと、MIDIコントローラのMIDI端子からMIDI端子付きのUSB機器を使って取り込むのが普通です。
設定ボタンを押します。※MIDIコントローラがUSBを経由するものと、MIDIコントローラのMIDI端子からMIDI端子付きのUSB機器を使って取り込むのが普通です。
AUDIO/MIDI→MIDI InputでMIDI機器を選択します。プログラムチェンジ信号とコントロールチェンジ信号がありますが、プログラムチェンジ信号は音色を変更するような仕組みです。もうひとつ音色変更の他にチャンネルという概念もあります。コントロールチェンジは主にMIDI鍵盤のノブやスライダーに割り当てられるものです。MIDI機器によってどういう信号が送られるかが決まっています。ストンプ系MIDIだとプログラムチェンジ信号が送れるか?コントロールチェンジ信号は送れるかを確かめてから購入されると良いと思います。つまみやスライダーが付いてる系のMIDIもあった方が操作が楽だと思います。
プログラムチェンジができるMIDIの場合、チャンネル番号に続いて1~128の128とおりが送れるはずです。他のプリセット選択系のプラグインがあるとしたら、チャンネル番号で分けるべきでしょう。Amplitube側でも、どのチャンネル番号だとプリセット変更に対応するか設定することが出来ます。
チャンネルは以下のように、![]() 設定ボタンを押したところの、CONTROLタブに Receive Channel というものがあります。この選択肢には None/All/1/2/…/15/16 があります。NoneにするとMIDIでプリセット変更はしないことを意味し、ALLにするとあらゆるチャンネルの変更でもAmplitubeのプリセット変更に対応することになります。Amplitubeしか操作しない場合なんかには使えるでしょう。きちんとチャンネルを決めて操作する場合は適切な番号を選択してください。
設定ボタンを押したところの、CONTROLタブに Receive Channel というものがあります。この選択肢には None/All/1/2/…/15/16 があります。NoneにするとMIDIでプリセット変更はしないことを意味し、ALLにするとあらゆるチャンネルの変更でもAmplitubeのプリセット変更に対応することになります。Amplitubeしか操作しない場合なんかには使えるでしょう。きちんとチャンネルを決めて操作する場合は適切な番号を選択してください。
チャンネルの変更は以下のとおりの方法で操作します。
同じ画面でMIDI信号でIK Mulitimedia製品(AXOシリーズとiRIG Keyboard 25/37)のMIDIコントローラにあるDATAノブでPresetを制御するかどうかのチェックボックスもあるので、これらの製品で制御する場合はチェックを入れておく必要もあります。フォルダ階層でのプリセット選択ができます。DATAノブを回すとプリセット選択移動、DATAノブを押すとフォルダ選択、長押しでフォルダ階層一つ戻るみたいな操作ができます。同じような操作ができるMIDI機器があれば、同じことができるかもしれません。無いでしょうけど。
さらに、同じ画面でプリセット選択のプログラムチェンジ番号とプリセット名を結び付ける機能が表示されています。規定値では Amplitube 5 CS で選択できるプリセットが 1 ~ 20 までを占めています。プログラムチェンジ番号と、自身がプリセットをMIDI信号で選べるようにしたいものを登録します。これができれば、Liveモードの上の段の選択ができるのと同じで、所定の番号のプログラム番号を直接指定できるようなストンプ系のMIDI機器なら iRIG STOMP IO の上を行く制御ができるということになります。ね、いらないでしょ6万円の iRIG STOMP IO。でも中古で状態がいいのが1万円以下なら、あってもいいかなと思ったり、オーディオインターフェースの機能が付いてるから1万5000円かな。どんな価値感やねん。
希望する番号が021番だとして、登録がもれている Amplitube 5 CS の中の ZCZD を結び付ける操作をしてみます。以下のような感じです。
設定のCONTROLタブの中でPRGRAM CHANGEのセクションを表示した状態で021の欄をクリックするとプリセットを選択するためのコンテクストメニューが展開されます。ここでは Amplitube 5 CS の中の ZCZD を選択して、登録しました。プリセットの割り当てを消したい場合は消したい項目を選択して、REMOVEボタンを押します。
コントロールチェンジでは機能ごとにMIDI信号が制御できるようになっていて、CONTROL CHANGEのGLOBAL セクションでは以下のモノが制御できるようになっています。
- Preset Next
- 次のプリセットを選択(スイッチ系操作)
- Preset Previous
- 前のプリセットを選択(スイッチ系操作)
- Volume
- Volumeペダルの操作(数値系ノブ、グライダー操作 0% ~ 100%)
- Wah
- Wahペダルの操作(数値系ノブ、グライダー操作 0% ~ 100%)
- Wharmonator
- Wahmonatorの操作(数値系ノブ、グライダー操作 0% ~ 100%)
- Tuner Bypass
- チューナーのBypassのOn/Off(スイッチ系操作)
- Tap Tempo
- タップしてTempoを調節するボタンを押す操作(スイッチ系操作)
- Play
- 再生ボタンを押す操作(スイッチ系操作)
- Rec
- 録音ボタンを押す操作(スイッチ系操作)
- Rewind
- 頭出しボタンを押す操作(スイッチ系操作)
- LOOP1
- LOOPERのトラック1ボタンを押す操作(スイッチ系操作)
- LOOP2
- LOOPERのトラック2ボタンを押す操作(スイッチ系操作)
- Looper Global Play
- LOOPERのGlobal Playのボタンを押す操作(スイッチ系操作)
- Looper Metronome
- LOOPERのMetronomeのOn/Off切り替えボタンを押す操作(スイッチ系操作)
規定値では、すべてのコントロールは番号があたえられておらず無効になっています。使えるようにするには操作したい CONTROL CHANGE ナンバー(以降CC#と表記)と操作したい項目を一致をさせる必要があります。
操作したい項目を選択して LEARN ボタンを押して、操作するMIDIコントローラのスイッチやノブやスライダーを操作して CC# を送ります。この作業によって、CC#欄にその数値が格納され制御できるようになったことがわかります。
LEARNボタンを押すと以下のような画面が表示されるので、この時にMIDI機器の割り当てたいスイッチやノブやスライダーを操作して下さい。登録をやっぱやめたい場合はCANCELボタンを押すと良いでしょう。
一度、割り当てたものを消したい場合は選択して CLEARボタンを押します。全部の割り当てを消したい場合は CLEAR ALLボタンを押します。
CC#のプリセットには現在選択中のギアチェインで制御できる項目が表示でき、前の項目までの紹介した内容の他、残りの全ての制御可能な項目が表示されます。
ストンプが表示されていれば、規定値でストンプのBypassに関する操作が上記のように登録されます。CC#の20番から順番に使われるみたいですが、違う番号で制御したい場合は、LEARNボタンを押してGLOBALの方でもやったような方法で番号を登録できます。Bypassが設定できれば、LIVEモードの下の段の制御ができたことになります。ね。やっぱりいらないでしょ。iRIG STOMP IO。ってなんか恨みでもあんのかというほどしつこい。妬みですよ。嫉み。持つことができないモノが抱く恨みですね。そもそも必要になるほどの能力がないっていうね。できもしないことに6万円は高いよ。でもやれたほうがカッコいいとは思ってるんですよ。いいな。できる人。
iRIG STOMP IOと同じことを格安でできる機器って具体的になんやろか。わかりません。そこが大事よな。すんません。でもさ、そこまでできるんだったら、iRIGもMIDI信号で文字列受け取ったりして、プリセット名やストンプ名くらいはストンプに表示させるべきだよね。なにを操作してるかわかりやすいやん。惜しいよな。
ADDボタンを押すと制御可能な項目がコンテクストメニューで表示されます。そしてLEARNよ。
プリセット項目の追加の作業はこの画面からやらなくても、ギアビューから直接登録もできます。例えば上の図の項目はSTOMP A1 - SLOT1 NoiseGate - Threshold なので、
と、上記のようにNOISE GATEのThresholdのつまみの上で右クリックして表示されるメニューのAssign MIDI - Threshold - Learn Threshold を選択すると、MIDI信号の受付け待ちになります。
あとは、少し前に紹介したのと同じなので説明を省略します。
この記事はこれくらいですね。
Prev:Amplitube5 ライブ機能
Next:Amplitube5 オートメーション
Amplitube5MAXへ戻る。