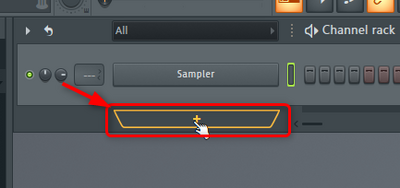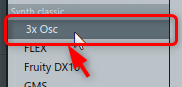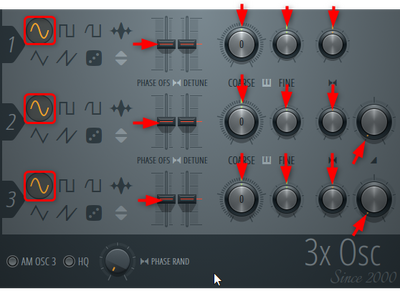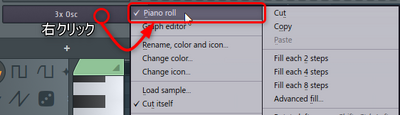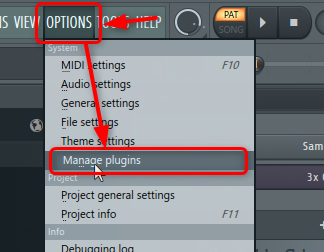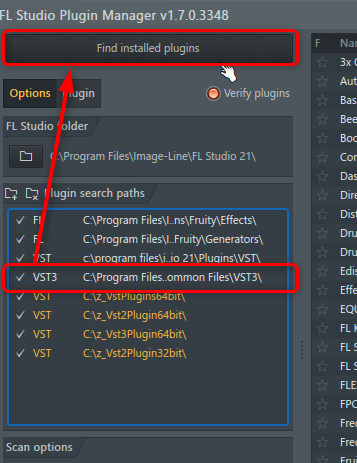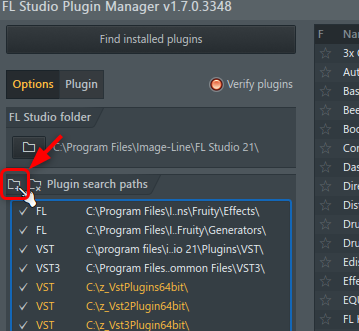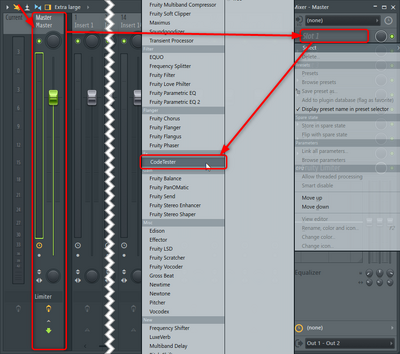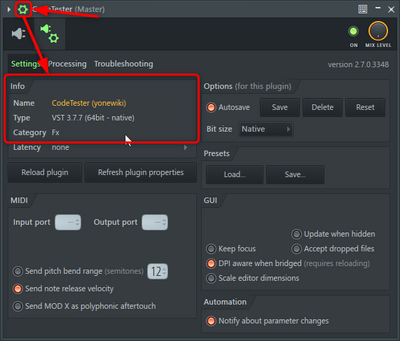VSTe FL STUDIOで動作確認
VSTeプログラミング初歩に戻る。
プラグイン開発 概要
VST3 PluginHostTestで音が鳴らない管理人のような人は実際にDAWを使って動作確認をするとよいでしょう。正式に世に配布するときは、なるべく多くのDAWで動作確認をした方が良いということは言うまでもありません。大規模な範囲へのVSTプログラムの配布となれば、DAWを購入してでも動作確認をするべきでしょう。
開発体制次第では、動作確認しなくてもいいですけどね。優秀な人なら動作確認なんて必要ない。キリッっていう人もいるのかもしれません。
管理人はFL STUDIOを使う人なので、FL STUDIOで動作確認を行います。
開発したvst3ファイルは、VST3 PluginHostTestと同じく、C:\Program Files\Common Files\VST3に配置すると良いです。このディレクトリを実際に使う人は少ないと思いますし、それでいて、各DAWのデフォルトでの読み込み対象にすべきフォルダとして指定もされている最強のフォルダなのです。開発用に使っちゃえばいいじゃんと思います。もちろんFL STUDIOも規定値で参照してくれるフォルダになっています。
ではFL STUDIOを起動してみます。そして、新規にチャンネルラックに新しいInstrument trackとして、FL謹製のInstrumentsの3x OSCを呼び出します。ピアノロールでC5に4小節にまたがるようなロングトーンを配置します。そして、3x OSCの波形生成部分の1~3のいずれもサイン波形を選択します。いっちゃん左上のマークです。それ以外のつまみは全てゼロに合わせます。これでサイン波形のピーって音が鳴ります。PluginHostTestのsineを選択したのと同じ動作です。
- ジェネレータを追加
- 3xOSCを選択
- 3xOSCの設定
- ピアノロールを開く
- MIDI Noteを追加する
- プラグインマネージャを開く
- プラグインを検出する
- プラグインを有効にする(☆を★マークに変更)
- 場合によっては、プラグインフォルダを追加
- プラグインの読み込み
VSTeをミキサーのマスターのエフェクト部に自分で作成したVSTを読み込みましょう。もしくは3xOSCのトラック番号と同じ部分に読み込んでもいいですよね。
あとは再生対象をPAT(Pattern)モードにした状態で再生ボタンを押せば「ピー」っとなります。ここまでの学習ではそのまま音がなるエフェクトにしているので何も変化を感じないはずです。
本格的にデバッグを必要とするVSTプロジェクトとするならば、
C:\Program Files\Common Files\VST3 に*.vst3ファイルを置くのではなく、それを消して、Debug版が出力されるフォルダそのものをFL STUDIOがVST3の検索フォルダとなるように設定しましょう。
FL STUDIOで読み込んだVSTの情報は以下のように表示されます。
- VSTの名前(VSTを作成した組織)
- VSTのSDKのVersion
- VSTのSubカテゴリ
FL STUDIOで確認できる値は、これだけですね。
VSTeプログラミング初歩に戻る。