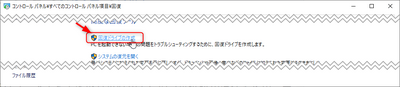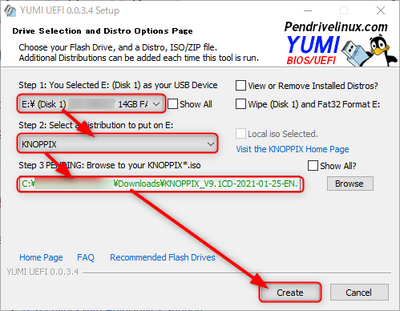Dynapad N72 ファイル救出
概要
Dynapad N72はキーボードUSBドック式でUSBポートを二つ装備しているだけの構造ですが、Windows10の20H2 Update以降タッチスクリーンが反応しなくなっている感じだった。デバイスマネージャーで有効・無効切り替えやデバイス削除と検出による復元など、どうやってもタッチスクリーンが復旧することはなく、なくなく前のバージョンのWindowsに戻すことを決意。
ところが、Windowsの復元処理が終わらず、ちょいちょい作業する都度、復元処理の画面で2日くらいずつ待ったが、2週間ほどしても進捗がなく、もうこれは無理と判断。
リカバリーメディアが内蔵されていて、元に戻せるらしいので、その前に、ファイルを救出する作業をすることにした。どうやって?
Windowsシステムが崩壊してはいるものの、内蔵されている128G SDは閲覧できるはずで、まずは復元ドライブなるものを、もう一台所有しているWindowsPCで作成。うーん。もう一台のPCが無い場合は、セキュリティにまだ寛容な職場ではUSBメディアをPCに挿しても怒られないので、そのPCで作るとか、職場がダメなら、漫画喫茶にあるPCを使うとかですね。持ち込んでやるといいと思います。ゴミPCを手配する手間は省けます。安い中古なら数千円で手に入るかもしれません。漫画喫茶の利用料金とも相談して下さい。あるいは親切な友達とかを頼ったり。
回復ドライブの作成
1.USBメモリあるいはUSBをmicroSDドライブに変換する機器をPCに接続する。
2.[コントロールパネル]ー[回復]を選択。
3.回復ドライブを作成を選択
上記のような作業で使うUSBは容量が小さめのドライブで十分。回復ドライブ作成でメモリの中身やmicroSDの中身はごっそり消えてしまいますので、必要なデータがない状態にして実行する必要があります。システムドライブを回復ドライブにバックアップするというリカバリーメディアを取り込むか?という選択肢が現れますが、最小構成でいいので、そういったものは作らない回復ドライブを作りましょう。チェックはOFFにしましょう。
しばらくすると回復ドライブが出来るので、これをDynapad N72のmicroUSBコネクタに挿す。USBドライブ(Amazon商品リンク:SDXC対応 microSD-USB TypeAオス)のコネクタはUSB TypeAオスのカタチになっているのものが多いので、microUSBオス to USB TypeAメスの変換ケーブル(Amazon商品リンク:microオス-TypeAメス)か変換器が必要になると思います。変換器でやるときは、画面に対して横から挿すため重さで下に傾き信号線がズレて認識が途切れたりすることもあるので、できれば短めのケーブルが良いと思います。変換器でやるなら重さに負けないように、マスキングテープで表面だけでよいので一直線に張っておくだけでも下向きに落ちるのを防ぐことができます。作業中に揺れたりして、いきなり画面がブラックアウトする可能性が少なくなります。この他、KIOXIA SDXC microSD 64GByteを2枚用意(Amazon商品リンク:KIOXIA SDXC microSD 64GByte)しておくとすべてのバックアップを取ることができます。
ぐらぐら問題を解決したら、回復ドライブでの起動です。どうやったらUSBドライブのソフトウェアを起動できるかというと [電源ボタン]+[音量の+ボタン]を同時におして電源をいれます。画面の電源が付いたら音量ボタンだけを押したままにして、電源ボタンから手を離します。
そうするとBIOS設定画面のような表示になります。ここでUSBドライブを選択すると回復ドライブの中身が起動されます。ちなみにどのような状況でも画面がONの状態で電源ボタンを10秒くらい押し続けると電源が切れます。
コマンドプロンプト起動を選択して C: とコマンドを発行します。次に dir とコマンドを発行します。
これでCドライブの中身が確認できるようならば、Cドライブの中身を取り出すことが出来ます。
次は本格的に救出処理をするためのUSB駆動のOSを作成して、Cドライブの中身をコピーする処理を行います。
その前に豆知識です。BIOS(Basic Input Output System バイオス)という言葉を知っている人はパソコンの自作とかをやったり、パソコン買った時の説明書をよく読んでいる人だと思いますが、BIOSは基本となるOS(OperatingSystem)のようなものでWindowsのようなOSがパソコンに備えられた装置のあれこれに働きかけてくれてPCを利用できていますが、OSを起動するときにOSを理解し、うまく制御できるように基本的な動作方法を指示するのにつかわれるのがBIOSです。日付時間とかどの装置からOSを起動しようとするとか、設定を変更するのに必要なパスワードを覚えたりもできます。BIOSの設定を変えることがないのでパスワードは設定していない人が多いかもしれません。
このあたりのBIOSの話をしっている人がいる中でも、次世代のBIOSと言えるUEFI(Unified Extensible Firmware Interface)というのを知らないという人はいるのかもしれないと感じています。ここ最近に登場した技術です。UEFI BIOSの新しい機能として設定に各種デバイスとブートファイル認証機能を付けたものです。よくわからない装置やソフトウェアを取り付けて起動しようとしないようにする仕組みです。単なるBIOSのパーティション構造はBMR(Master Boot Record)。UEFI BIOSのパーティション構造はGPT(GUID Partition Table)もしくはBMRです。Dynapad N72もUEFI BIOSになっています。UEFI BIOSの場合、loader.efiのhash値を登録して起動する仕組みになっています。*.efiは起動イメージが含まれたものです。先に作った回復ドライブにもloader.efiが含まれています。
ここで言いたいのはUEFI BIOS(単にUEFIとも呼びます)は最近できた技術で、こういう回復作業時においてはややこしいということです。なんかいっぱいハッシュ値が登録される可能性もあるし、もう死にかけのネット接続もできないPCに対して認証もなんも必要ないです。必要なんだけどN72のUEFIに対応するUSB駆動OSの構築には骨が折れるという感じです。
なので、UEFIを切ります。
UEFI BIOSからBIOSへ変更
1. [電源ボタン]+[音量の+ボタン]を同時におして電源をいれます。
2.下矢印でSettingを選択し、Enterを押します。
3.UEFI Enabelの欄でEnterを押し、Disenableが選択された状態にする。
4.[F10]を押して、[Y]キーを押しBIOS設定をSaveして終了します。
これでUEFIの機能はOFFになりました。作業後はYESに戻す予定です。
USB駆動ドライブの作成
USB駆動OSを作るのに2つダウンロードします。YUMI Fat32 (UEFI+BIOS)とKNOPPIX Version9.1 CDです。KNOPPIXはDVD版もあって便利ですが、ファイルの救出処理をするだけならば必要の無い機能です。起動時間も長くなります。
YUMIはインストール不要の起動するだけのアプリケーションです。インストーラーみたいな画面が表示されても、どこにアプリケーションファイルを解凍するかを問い合わせているだけです。
USBメモリあるいはmicroSD USB変換MassストレージをWindowsPCのUSBコネクタに差してYUMIを起動。Step1欄にUSBドライブを選択。Step2欄にknoppixを指定。Step3欄で先ほどダウンロードした*.isoファイルを選択。
あとは実行あるのみ。終わったら、英語でダイアログが出てきますが、これは次の駆動メディア作成をするかを聞いてきています。本来はマルチブートを売りにしているので、複数の駆動メディアを指定して行くのですが、ここではシングルでよいので[いいえ(No)」を選択します。
そうして作ったメディアをN72で使います。
USB駆動ドライブの使用
作ったUSBメモリをN72(救出パソコン)に差します。短時間の作業なら左側の充電用コネクタに挿していもいいですが、時間がかかるようなら右に挿して、左は充電コードを繋いでください。
1. [電源ボタン]+[音量の+ボタン]を同時におして電源をいれます。
2.下矢印でブートドライブとしてUSB mass Starageを選択し、Enterを押します。
3.Enterキーを2回おします。(OSの選択です。KNOPPIXを選択するイメージ)
4.しばらくするとKNOPPIXが起動します。左下のスタートメニューからSystem ToolのFileManagerを選択します。このファイルマネージャーを使ってファイルのコピペをしてファイルを救出します。KNOPPIXやらを入れたUSBメモリの空き領域にコピーしてもいいですし、N72の左側SDスロットに64GByteのmicroSDを入れても良いです。
他にもUSBハードディスクとかが使えるかもしれませんが試していません。microUSBコネクタに変換しないと駄目ですけど。
救出が終わったら、リカバリーですね。自分もこれからやりますけど、ほんまにできるんやろか心配。
データの救出は出来ましたが、リカバリは駄目でした。Dyanabook株式会社さんに初期化を依頼しました。9800円だったかな。最初の方でやった回復ドライブ作成で、パソコンがお亡くなりになる前に完全版の回復ドライブを作っておかないと駄目でした。無いところからは、何も始めれないので、依頼するしかないです。パソコンのフラッシュメモリ上にある初期化ディスクイメージも、Windowsが立ち上がらない状態からは呼び出せないっす。どうにもならないです。
メーカーには初期化用のイメージがあるようです。そりゃそうだわな。
初期化に依頼したら、ディスプレイの状態は更に悪化しました。タッチができないだけだったのに修理工場ではデジタイザも使えなくなっているとのこと。メーカーの手元にあるときにそちらで壊したんちゃうの?そう思いましたけど証明できなかったので、諦めました。クソ!なんだよ!
帰ってきたときには、ペンとタッチが使えない致命的なPCになっていました。ディスプレイどこかにころがってないんかなぁと思いましたが、中古で1万円で、新しくできるみたいだったので、購入。どんだけDynapad好きやねん。っていうかんじですが、軽いし、そこそこ使える。つまり丁度いい。
ゲームしねぇし、ちょこっと絵がかけて、プログラミングもできて、インターネットもできて、DAW環境が構築できれば、VSTiでエフェクトをかけてギター演奏もできるし、軽い動画編集もできる。十分。大事よな。やりたいことができるっていうのは。