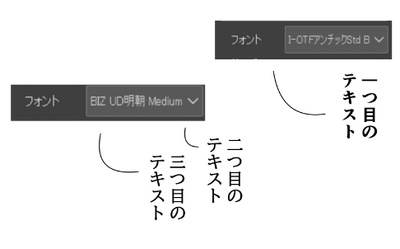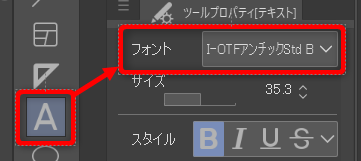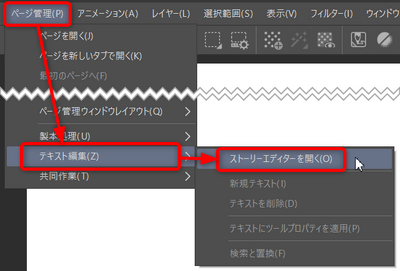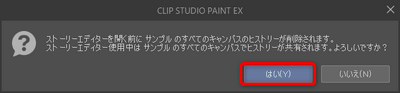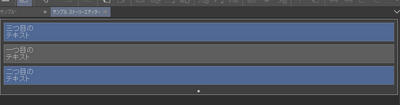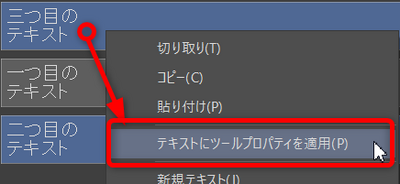Clip Studio Paint EX クセのつよい動作
概要
癖がツヨいんじゃ! by ©千鳥
他のペイントツールと比べてはいけないのかもしれません。漫画に特化したところから出発して、ペイントツールとしても使えるという感じになったわけですから、漫画を書くという機能にかなり重点をおいてます。他のペイントツールとは異なる動作が基本になっている方が漫画が描きやすいということもあると思います。克服する手法が無い場合もありますが、遠回りをすれば、一般的な作業については、他のペイントツールとだいたい同じようなことは出来ると思います。
どうしても無理な場合は他のツールと組み合わせて使うしかないよね。いろいろ立ち上げるよりはClipStudioで対策方法を見い出して、使う方が早いかもしれません。お好きなように、といったところでしょうか。
癖がつよいリスト
レイヤーの中身にテキスト文章があると、テキストの内容を確定したときに、その内容がレイヤー名になる。
- 常にレイヤー名が変わってしまう危険に脅かされています。お気を付けを。テキストの内容と違うレイヤー名をつけておきたいとき編集後に名前をつける必要があります。
レイヤーの中にある画像やテキストを同じレイヤー内でコピーして貼り付けする場合だけ同じレイヤーに貼り付けられる。
- レイヤー選択画面を通じてコピーすると、違うレイヤーに複製が出来てしまう「貼り付け」ですが、同じレイヤー編集中だけは、オブジェクトのコピーは同じレイヤに出来る。
テキストを複数選択できない。
- テキストのフォントとかを一括で位置変更とか書式変更したいけど、選択できないので出来ない。公式では頑張って改善すると言っています(2020-08-21時点)書式の一括変更はストーリーエディタで、できます。漫画を作ることに特化している部分があるので、こういうセリフだけを追えるエディタがあります。
例えば、
のように、「I-OTFアンチック体Std B」というイワタアンチック体という漫画に適したフォントがクリップスタジオ購入者だけに配れているフォントを使っているのに、なにかの拍子に間違えて「BIZ UD 明朝 midium」というそれらしいフォントが次々と使われてしまっていることに気づいた場合、まず、修正したいフォント名にツールパレットの設定を合わせます。
そしたらメインウィンドウのメニュー「ページ管理(P)」-「テキスト編集(Z)」-「ストーリーエディタを開く(O)」
メニューを選択すると以下のような、脅迫めいたダイアログが表示されます。
ふんふん。なになに。「ストーリーエディタを開く前に ”ファイル名” のすべてのヒストリーが削除されます。ストーリーエディタ使用中は ”ファイル名” すべてのキャンバスでヒストリーが共有されます。
なんか怖いことを言っているけど、安心して下さい。親切なことを教えてくれているだけです。作業履歴が消えるというのは、Ctrl+Zで行う。取り消しという作業が出来なくなると言っています。ファイルを開きなおしたときの状態になると思えばいいです。後戻りはできないぜ。と言っているだけです。これは普通に考えても戻れない感じはします。なんかプログラムみたいなものを動かして一括処理するので、その複雑なプログラムを動かした後では、もう戻れないないので、いっそのこと履歴はきれいさっぱり消してCtrl+Zでの取り消しは出来なくしてしまえ。
そういうことです。
二行目のすべてにで、1行目のすべての意味がヒストリー全てではないことを知ることができます。ヒストリーが消えるのは、全てであたりまえのことです。ここでいっている全てというのは、「ウィンドウ(W)」ー「キャンバス(V)」-「新規作成(N)」のようにして、一つのファイルに対して複数の見え方をするやり方をしている共有という機能を使っていることをいっていて、すべては、このようにして共有しているキャンバスウィンドウそれぞれのことを言っています。この機能を使っていない場合は共有していないということなので、まったく気にしなくていいです。使っている場合は、履歴はそれぞれのウィンドウでもっているものなんだけど、それが共有されてしまうよと言っています。いいよね。
はい。いいです。
じゃ、「はい」ボタンを押しましょう。
そうすると、新しいタブが作られてテキストだけのストーリーエディタなるものが表示されたと思います。
上記のような画面で、ちょっとずるいですが、ちょっと先に進んだ絵になっています。実際はぜんぶ灰色で、青い選択状態になって表示されることはありません。これから説明する方法で選択をすすめて下さい。フォントの変更したい「二つ目のコメント」と「三つ目のコメント」を選択したいので、この2つをCtrlを押しながらクリックして選択しました。Ctrlを押しながらクリックすると複数を選択できます。飛び飛びで選択するときに便利です。連続している場合はShiftを押しながら選択すると、最初に選択した部分からShiftを押しながら選択した部分の間のものも含めて選択できます。1つめを選択するときもCtrlかShiftを押しながら選択するのがポイントです。
そしたら、次は、選択した項目のどれかの上で右クリックして表示されるコンテクストメニューの「テキストにツールプロパティを適用(P)」を選択します。
これで、選択したテキストに、同じプロパティが適用されます。フォントの名前だけでなく、余計な部分も適用されます。気を付けてください。
やった。できた!
このストーリーエディタを保存すると変更完了です。保存する前に、元々のキャンバスのタブを選択すると変更内容が確認できますので、どうなったかを確認してから保存するようにしましょう。
ちなみにストーリーエディタを開いている時にキャンバスに戻って、ストーリーエディタを開こうとしても、そんなことはできないので、メニューのストーリーエディタのところは灰色表示になって選択できません。また、ストーリーエディタを開いていなくても、テキスト編集中の状態でもメニューからは選択できないので、編集をおわらせてからストーリーエディタを開くようにしましょう。
気に入らない結果で、元に戻したいときは、保存しないで、ストーリーエディタを終わらせちゃいましょう。それでリトライ!っす。
ともかく、縛りは多いモノの、いい感じにはなりましたね。でもこういうことじゃやないだよなぁ。テキストの複数選択って。
レイヤーの中に貼り付けできない。
- 回避策として、貼り付け作業をすると自動で複製されるレイヤーを選択し、CtrlやShiftキーを押しながらコピーしたいレイヤーを選択して、選択レイヤーを統合を実施します。テキストのあるレイヤーを既に存在するレイヤーなんかに貼り付けしたい場合は、特に困ります。
レイヤー移動ツールで、Altキーを押しながら、移動させると移動した位置にオブジェクトが配置されレイヤーが複製される。
- Altキーを押すのがポイントですね。同じレイヤーにコピーしたい場合はレイヤー移動ツールは向いてません。選択範囲やオブジェクト選択してコピーして貼り付けすると同じ位置にコピーできるので、それをレイヤー移動ツールで移動しましょう。