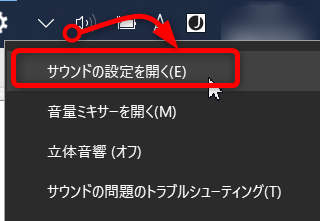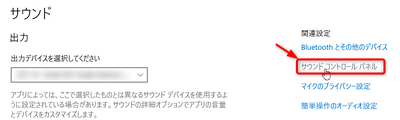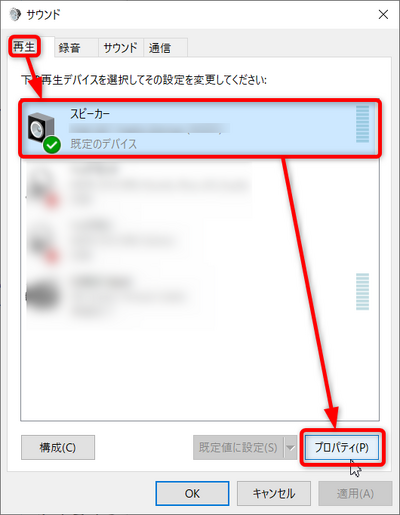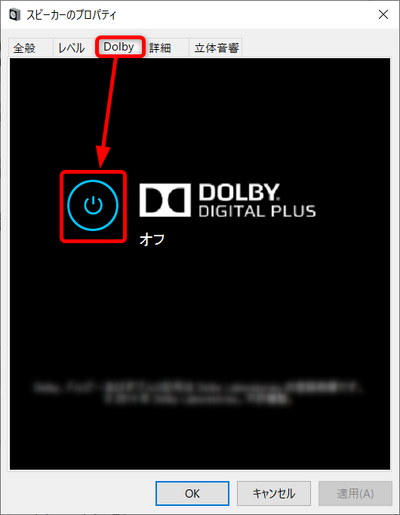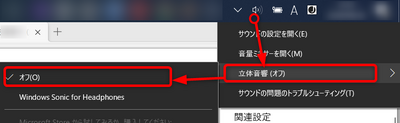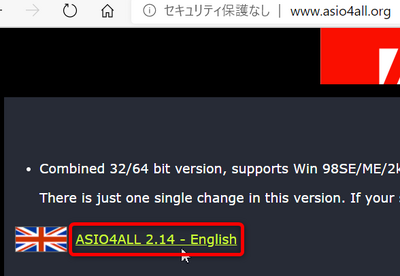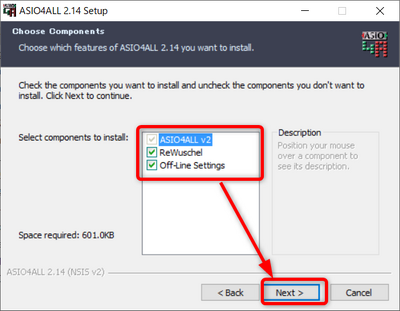ASIO4ALL インストール
音楽制作へ戻る。
概要
ASIOって美味しいの?なんつうか、ハードウェアに搭載された入出力のドライバ規格でして、Audio Stream Input Outputの略です。ようするにオーディオに関するハードウェアが返すAPI(Application Programing Interface)みたいなものを取り決めたっす。ソフトウェアでハードウェアの音の入出力を制御するっす。ドイツのスタインバーグ社Steinberg Media Technologies GmbHが策定したものです。
長くなりましたが、要するにオーディオのハードウェアに内蔵されるマイコンとのやり取りをする部分がASIOです。やり取りする規格に準拠しているハードはASIO搭載デバイスとか言われたりします。
ならば、ASIO4ALLとはなんぞや?インストールとはなんぞ?
ハードウェアが持つべきASIOをコンピュータ側に作るという技術です。
本来ならばDAW(Digital Audio Workstation 音を操作するアプリ)とかの音を扱うソフトウェアが、外部のASIO対応のオーディオ入出力機能をもったハードウェア(専門的な言い方ではオーディオインターフェイス)とでやりとりするものです。
DAWの入出力選択ウィンドウとかにハードウェアからの入出力を受け付ける選択肢が表示されて、それを選択すると、互いがやりとりをする設定になります。ASIO対応ハードウェアを使う時はDAW側もハードウェアがASIO対応機器と認識して設定されます。ASIOの基本的な骨格はSteinBergが取り決めていますがそれに、付加価値を加えたASIOを独自に作っているDAWもあります。
通常パソコンには音楽を鳴らすためのデバイスは大抵内蔵されています。マイク端子がついているものもあります(マイク端子ではなく、マイクそのものが内蔵されていたりもします)。
しかし、ASIO規格には対応していないものが多いです。
DAWとかのアプリを使う分には直接パソコンの音を鳴らす部分を使ったり、音の入力はマイク端子からとか選べます。WDMとかって略号が付いているようなものがソレにあたります。
WDMはWindows Driver Modelの略です。WDMは多岐にわたるハードウェアのためのドライバーを指しているので、実際はWDMの中のオーディオドライバー部分ということになります。
このWDMがパソコン内蔵のスピーカーやマイク入力を制御していますので、ASIOではなく、WDMを使っているというイメージです。
他のOSなら、WDMにあたるドライバーがあるはずです。そのときのドライバーの名称は知りません。
基本的にはWindowsだけのことを考えています。WDMに限らずDirectSound、WASAPI=Windows Audio Session API、MME=windows MultiMedia Extensions、KS=Kernel Soundといったオーディオデバイスとのやり取りを行う各種ドライバも同じです。
macOS XはcoreAudioっていうドライバが入っていてこれはASIOと同等なので、この話とはあまり関係ないかもです。同じmacでもsound managerとかっていうドライバだと関係あります。
ん?
ここまでの話だとWDMでやり取りして入出力するんだからASIO関係なくね?って思えてきたよね。
違うんす。ここであえてWDMではなく、間にASIOを取り入れて、音の入力をしたいってのがASIO4ALLのやりたい事なんです。
いってみればDVDドライブが無いけど、パソコンの中にDVDドライブのソフトウェアを作って、DVDのイメージファイルをそのソフトウェアに読み込ませれば、DVDが読み込めるみたいなことで実物のDVDがなくてもDVDみたいな動きを提供してやろうということです。
WDMで制御される音楽デバイスは実物のASIO対応機器はもっていないけど、既存のハードウェアをあえてASIOによる制御に従うようにしちゃおうっていうこと。
何が得なのソレ?って感じだと思います。
ASIOで制御すると、反応が良いらしいんです。
えっそれだけ?うん、それだけなんです。
入力の遅れが10msec~1msecになるんです。どういうことかっていうとDAWソフトウェアのようなアプリで音楽を鳴らしながら録音する機能を有するアプリの場合、ASIOが無いときは音がなるまでに200msec 最近のPCだと50msecくらいかかります。
パソコンの内蔵スピーカーで音をならしながら、それに合わせて音を録音すると、音がアプリに届くまでに、更に遅延が発生します。聴こえるまでの遅延と入力するまでの遅延です。アプリケーション側で記録されるまでに500msecから100msecかかります。この遅延のうちの入力部分だけでも早くしようとするのがASIO4ALLです。
こういうのをレイテンシ(遅延)が大きいと表現します。
すると何が起こるか?ずれる。ずれると、思ったのと違う録音になります。
これをまたDAWでこざかしいことをやって調整することもできますが、疲れる。しかもmsecの世界、演奏するときに感じたグルーブ感は戻ってこない。こういうことがおこります。
それを解決するのがASIOです1msecから10msecは凄い。出力にPC内蔵のスピーカーを使う時はオーディオデバイス自体による遅延が少しあります。DAW→ASIO→内蔵スピーカのDeviceドライバ→出音。こんな感じです。内蔵スピーカーDeviceドライバの機能を出来る限り削って鳴らす方が、遅延がなくて済みます。できれば出力用のASIO対応オーディオ機材を使って、音を鳴らす方が遅延は少なくて済むと思います。
いろいろな機能を切る手順の一部説明 事例
サウンド絵柄を右クリックして表示されえるコンテクストメニューから「サウンドの設定を開く(E)」を選択。
サウンドの設定パネルが開くので右側の「サウンドコントロールパネル」をクリックします。
サウンドダイアログが開くので、「再生」タブの中の「内蔵スピーカ」欄を選択して、「プロパティ」を押します。
例えば、付加機能としてDolobyというタブがあるのでOFFにします(画面はクリックする箇所を示していますが、既にOFFになっている状態です。オフって書いてます。)。PCによっては付加機能の名称が違ったり、もっとあったり、なかったりもします。付加機能が無い場合はそのままで良いでしょう。
付加機能をOFFにしたら。今まで開いたウィンドウとかダイアログとかパネルとかは適当に閉じてください。
もう一つの付加機能としてWindows10ならではの動作だとは思いますが、立体音響という機能をOFFにします。サウンド絵柄を右クリックして表示されえるコンテクストメニューから「立体音響」-「オフ」を選択します。
以上で内蔵スピーカーでも可能な限り遅延が無くなったと思います。切って切って切りまくろう。不要なモノはOFF!OFF!OFF! 余計なものはOFF!OFF!OFF!
けど、演奏入力や録音しないなら、あまり関係ない。ASIO?使わなくてOK。OK。
WDMとかは、ちょっと音質が劣化しているかもしれない。管理人には気付けない。それもそうだけど、ここまでの記事、行間多くてうざっ。
って言ってるソバから、行間!!。WDMはなぜ劣化するとか言うの?Microsoftが作ったやつでしょ?安全なんじゃないの?あの全てを司るMicrosoftが何故、そのような設計ミスを?と思うようなことですが、なぜなら音楽用としてではなく、大衆のパソコン用としてチューニングされています。レイテンシ?音質?何それって感じです。それよりも普段の使い心地優先。ってことです。
通常のパソコンの使われ方としては、音楽を聴きながら、メールが届いて、ピポっとか音が鳴ったり、各種通知が鳴ったりします。エラー音が鳴ったり。クリック音が鳴ったりすることもあります。普段使ってるときに音が鳴るのは嫌なので、多くの人は効果音が鳴らないように消してますけど。
複合的に音がなるので、ミキシングされています。そのミキシングのための処理の中で、音割れ(Sound Cracking)が発生しないようにコンプレッサやリミッター的な処理がされて音質が変わります。そして、そのような処理を常に待ち構えているため、遅延も発生します。音の劣化や遅れについてはそんなところです。他のOSでも同様のことは起こり得ます。
でも、気付けないならASIO使わなくて大丈夫。
?
いつか、世に出すような音楽になるかもしれない。録音するかもしれない。ならASIOだ。OK。カモンASIO。OK。いぇい。
インストール
まずはASIO4ALLを手に入れよう。
こういった感じのアプリはASIO4ALLだけではないですけど
ダウンロードしたら、ダブルクリックしたりして起動。インストール開始です。基本、次へ次へなのですが、
以下なような、何をインストールする?的な選択を迫られます。一番上のASIO4ALLは本体なので、導入は必須です。その次からがよくわからない。
- Rewuschel(ドイツ語でRewireみたいな感じという意味らしい。もう一回かき乱すみたいな意味なのかな?SterinBergっていうドイツの会社の規格だからこういう表記なのかな。ドイツ語。というかニュアンスな感じがあるので、よくわからない。)
- Rewireって何ぞっていう人もいると思います。このASIO4ALLのドライバから入力を出力につなぐような技術を使うかっていう感じの機能です。2個くらいDAWを同時に使う時に入力にASIO自体が選べるようになるので、それを使ったりします。インストールした見た目は何も変わらないです。
- Off-line Settings
- オフラインでも設定できるモノ。なんか分かり難いですけど、通常はDAWのオーディオ設定でASIOの設定を調整しますが、デスクトップにできる起動アイコンとか、ASIOを使っていない状態でASIOの設定が出来るツール。
このオプションを入れることで、どういう変化が起こるかわかった、今の状態なら、両方チェック入れてても問題はおこらないはず。ダブルチェックですね。ダブルチェックっていうと、一つのことを2人以上で確認することです。ダブルチェックですね。
インストールしました。作業は終わりです。
色々、力説しましたが、自分のPCではASIO4ALLは動きません。Intel SST(Smart Sound Technology) Audio しょぼい。 Wave for IHF( Institute of High Fidelity(Hi-Fi) )が出力。Wave for DMIC(Digtal MICrophone)が入力。IHFとかIHF-Aはノイズに関する規格。なのでFL Studio ASIOというのを使っています。ImageLineのFL Studioを使っています。機能はシンプルです。
自分ごときがASIO使う必要もないですけどね。でもがASIOないとただ弾いて聞くだけのことでも遅れがでるので、うまく演奏できません。自分のようなものでも、ASIO対応のオーディオインターフェイスはあった方がいいですよね。ハードウェアとしてのマルチエフェクターからそのままヘッドフォンで聞いて演奏するというアナログなことは、ソフトウェアだけでやろうとすると課題はいろいろあるね。
音楽制作へ戻る。