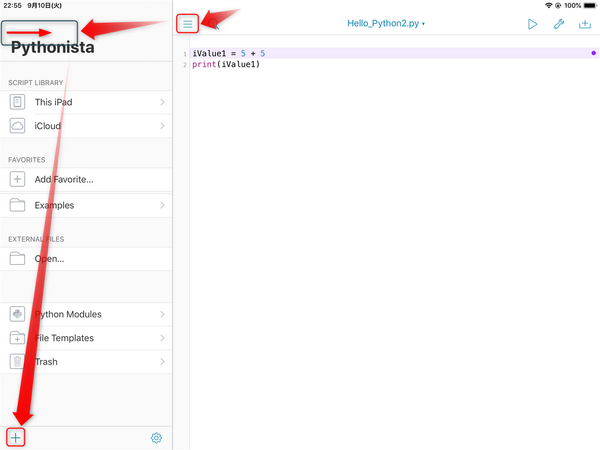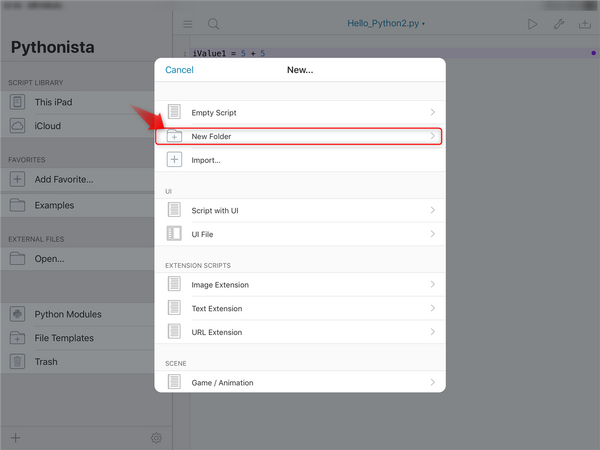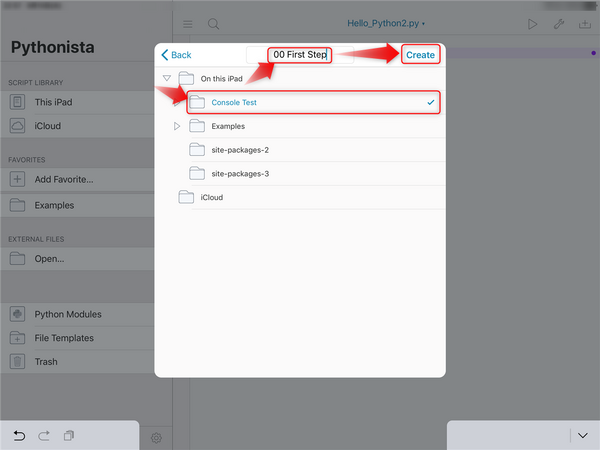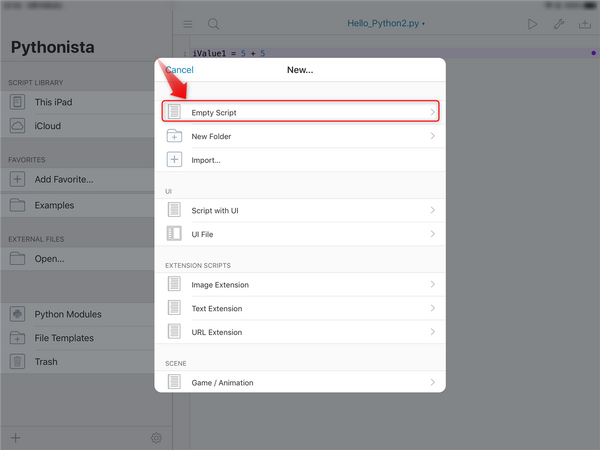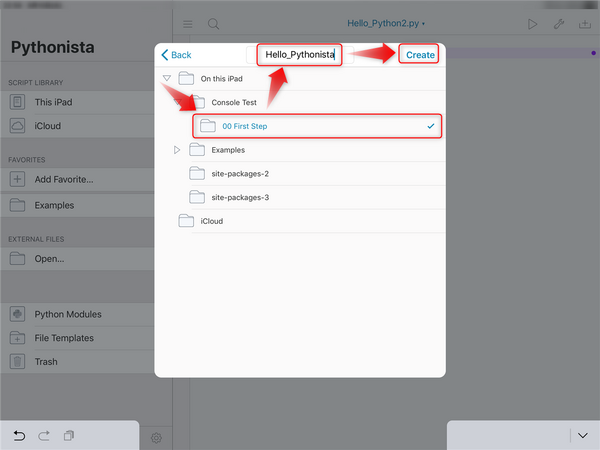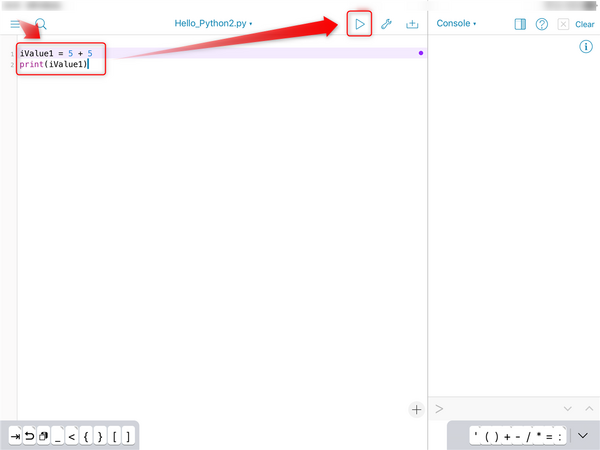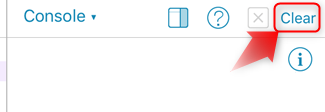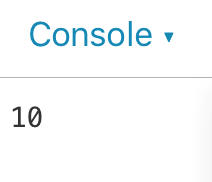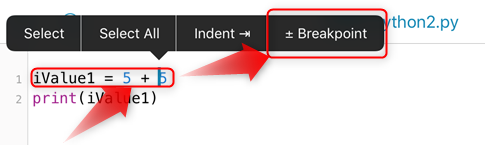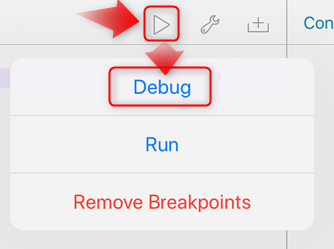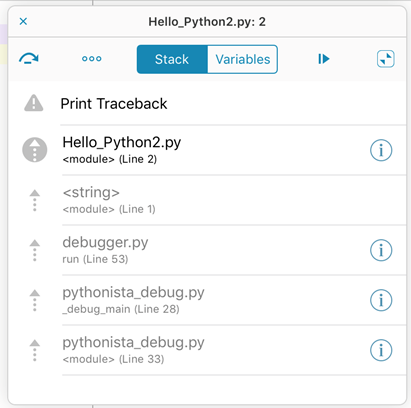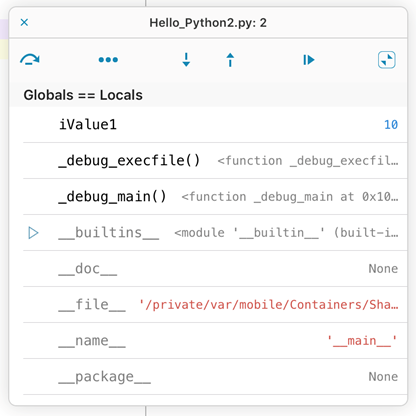コンソールアプリ
Pythonista3に戻る
pythonita3 基本的な操作 入門 初歩 コンソールアプリ
起動
- 起動はインストールしたアプリのpythonista3の緑色のアイコンをタップすることでpythonista3が起動します。
新規ファイル
- 左上隅の三本線をタップすると左側にメニューが表示されます。
Pythonista
SCRIPT LIBRARY
■This iPad >
■iCloud >
...
■File Templates >
■Trash
「+」←プラスマーク 「〇」←設定歯車マーク
- このメニュー部分の「+」マークをタップすると表示されるNewメニューから「Empty Script」を選択すると一番上に入力欄があって、薄文字でUntitled.pyとなっているところに所望のファイル名を入力して保存する場所を下のディレクトリ一覧から選択します。ディレクトリはアプリ毎に利用できるフォルダが隔てられているのが基本なので、iPad内の全てのディレクトリを参照できるわけではありません。大きく分けて、ローカル領域にあたる「On this iPad」という自分の手元にあるiPad内に空きディスク領域に保存する所とアップルが提供しているiCloudというネット接続しているときに使える外部の保存領域(その名のとおりクラウドっていうんだわな)に保存できます。
- そのままだとOn this iPadの直下のフォルダを使ってしまうので、このまま練習していくとファイルがここに大量に出来上がってあまりよろしくないです。なので、ここは戻って、上側の<Backというところをタップします。それで上から二つ目のNew Folderを選択して、一番上の入力欄の薄文字でUntitledってなっているところにこれからpythonを練習するためのファイルを置くフォルダを二階層分くらい作りましょう。On this iPad > Console Test > 00 First Stepとか、そんな感じの階層をNew FolderのCreateを2回繰り返しましょう。フォルダ名を決めたら入力欄の横のCreateをタップします。フォルダが作成されます。
- フォルダを作ったら、次はもう一度「+」マークからNewメニューで「Empty Script」を選択して、ファイル名を入力してCreateです。するとテキストを入力できそうな画面に遷移したと思います。プログラムを保存するという概念がないことに注意しながらプログラムの勉強を始めましょう。入力した内容がすぐに保存されているので、いつアプリを終わらしてもよい感じです。その分、追加でプログラムしたものが余計だった場合に元に戻るということができないので、重要なSaveポイントがある場合は違うファイルにプログラムをコピペするなりして取っておく必要があります。
プログラムの実行
- 実行するための「三角」マークがプログラム入力画面の右上の右から3つ目くらいにあるので、プログラムを入力したら、三角マークをタップしてみましょう。
- 例えば(ここではプログラムの意味は説明しませんが…)
print ('Hello Pythonista3')
- と入力して三角マークをタップすると、実行結果としてConsoleの画面に切り替わります。この実行結果画面とプログラム入力画面は画面を右や左にスライドさせるようになぞることで行ったり来たりすることができますし、Console画面の左上の>の一つ右にあるウィンドウが分割されたようなマークをタップするとプログラム入力画面とConsole画面を同時に表示できます。
- EditorとConsole画面の分割アイコン
- 上記の一行の太字のプログラムが正確に入力できていたなら、コンソール画面には
Hello Pythonista3
- と、表示されたでしょう。実行結果は三角ボタンで実行する都度にConsoleに蓄積されていくため前回の実行結果が残ったままになる仕組みです。一回の動作でコンソールにどういう出力が得られるかを確かめたい場合は画面右上のClearという部分をタップするとConsoleに表示されていた内容が全て消えます。動作確認で必要になる事に応じてClearをタップして消すと良いでしょう。
- コンソールの表示内容を消す方法
- 画像の例はでは、違うプログラムにしています。print ('Hello Pythonista3')の実行例については実際に打ち込んで動かして見てください。
- 実行したときのConsole画面の例 5+5は?のしょうもない計算結果ですけど…
プログラムのデバッグDebug(ブレークポイントを利用したインタプリタ動作)
- デバッグの方法も準備されています。VBAみたいな感じで1行ずつ進めては、変数の中身がどうなっているVBAの言語を知らない人からすると、よくわからないかもしれませんが…なんしか、プログラムの間違いを見つけるためのコツコツ実行みたいな感じです。
- まずはブレークポイントを設定しないとダメです。ブレークポイントというのは、プログラムをどこで止めるか?止めたいか?どの時点で止めたいか?です。確認したいプログラムの動きの部分があると思います。その行で止めて、あとはゆっくり一行(一命令)ずつ実行するということです。そのブレークポイントを設定するには通常のIDE(=Integrate Development Emviroment 統合開発環境 pythonista3以外)だとプログラムの行番号のあたりをクリックすると印がついたりして、その行で止めることを明示できたりするものですが、pythonista3では、ちょっと違っていて、ブレークポイントを設定したいプログラムの文字列の行のあたりで長押しタップをします。すると黒色の文字選択時によくあるメニューが出てきて、CopyとかSellect Allといった項目が並んでいますが、よくよく見ると一番右に「±Breakpoint」という項目があります。これを選択すると、Breakpointが設定できて、Breakpointとなった行は薄紫色で行全体がハッチングされ、行の右終端には濃い紫色の●ポッチが表示されます。
- ブレークポイントが一か所でもあれば実行ボタンを押したときにメニューが表示され、「Debug」か「Run」かの選択がせまられるようになります。もちろんDebugしたいわけですから迷わずDebugを選択して下さい。するとBreakpointを設定したところまで、実行されて、プログラムがとまり、小さなデバッグ用のウィンドウが表示され、あらゆる変数の中身が閲覧できるようになります。変数を見るモードがデバッグウィンドウの上の「…」の部分を押したときのVariables(変数)というのが深い青色になっているときです。Stackは複数のファイルをまたいで実行されているなかでの階層が表示されます。どのファイルのどこに今いるのか?ということです。あとは「↓」で次の行へ移動できて、通常のデバッグにはあまり見られない「↑」ボタンで一つ前の行に戻ろうとすることができるみたいです。「↑」これは斬新!そして、複数のブレークポイントがある場合に活躍しそうな再生マークの次のブレークポイントへ移動するボタン。一番左のとび越えるようなマークは関数の中身に移動せずに飛び越えるステップオーバー(関数というものを知らない人に対して専門的な説明しかできなくて申し訳ない。カンタンなイメージで説明すると、その一行に対してより細かいプログラムが定義されていて中身をみれるんだけど、そこまで詳細には追いかけなくていい時に使うボタン)あとは一番右はデバッグウィンドウがあるとコンソール画面が確認しづらいので、デバッグウィンドウを最小化するような機能ですね。
- デバッグ作業できないと、開発環境とは言えないくらい大事な部分なので、あってよかったインタプリタ。あってよかったブレークポイント。
Pythonista3に戻る