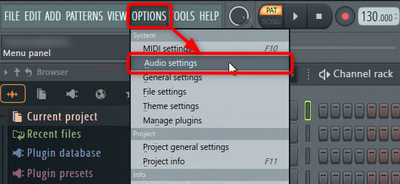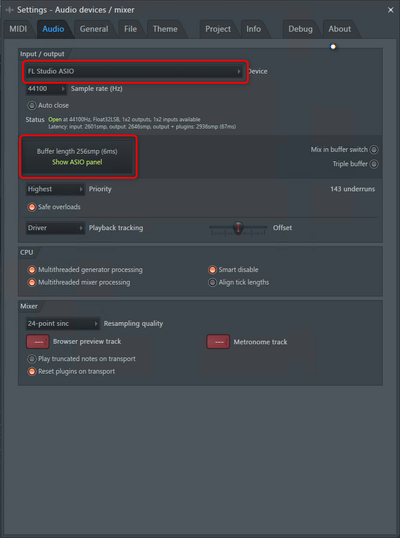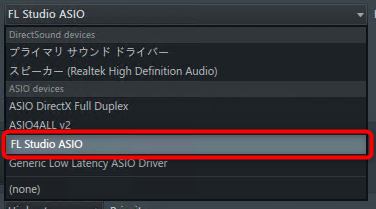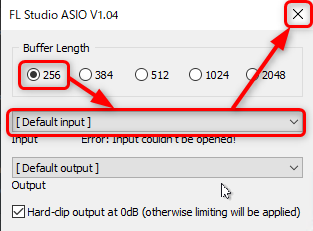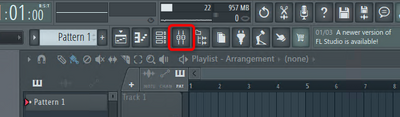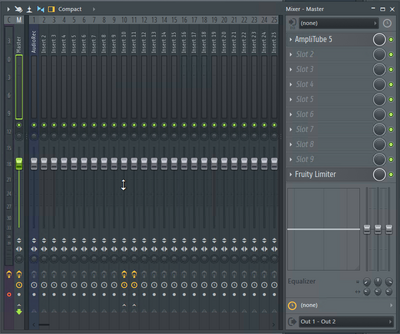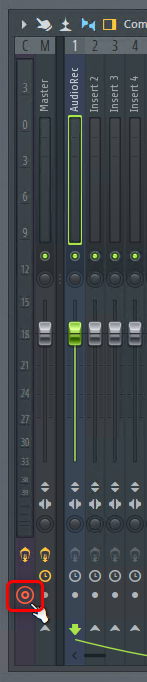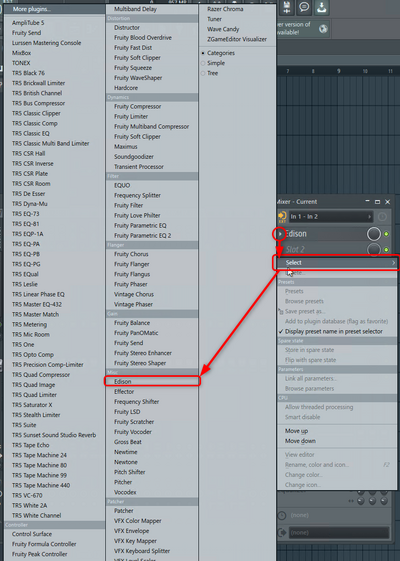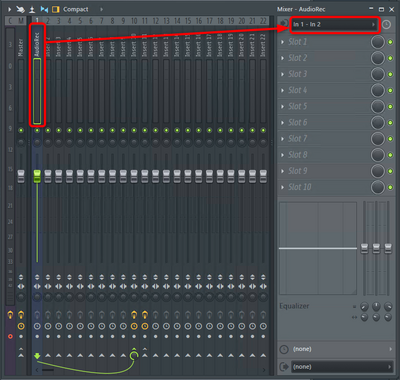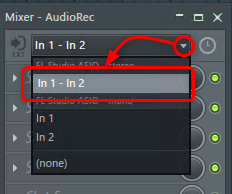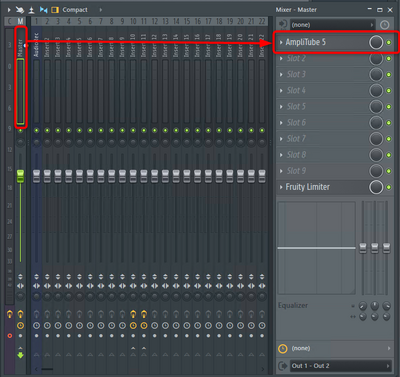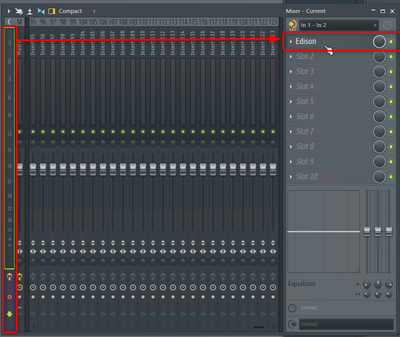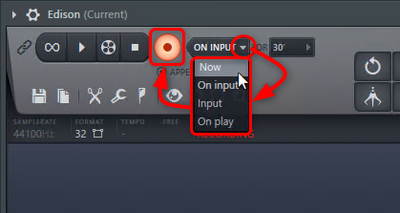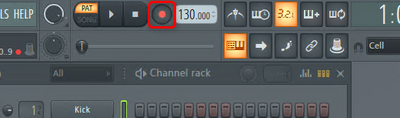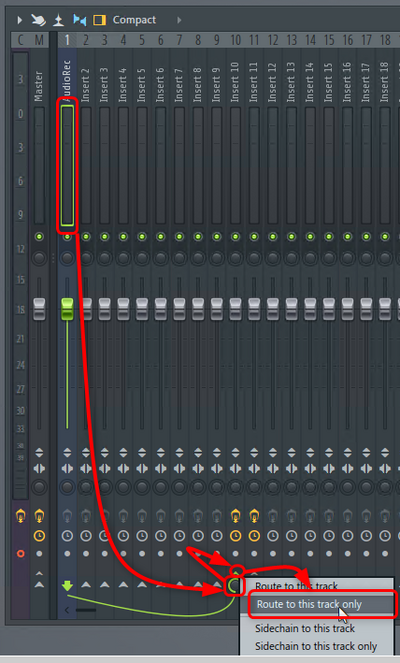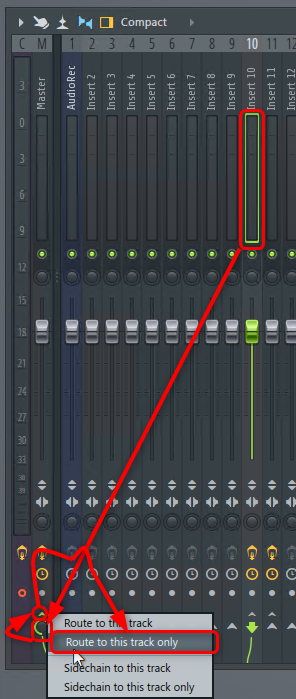FL Studio 録音
FL Studioに戻る。
概要
FL Studioで録音作業をするときの操作について記述します。
mixer設定で録音ストリップのエフェクトスロットに録音機能を持つ拡張エフェクトEdisonをスロットに設定します。そして、録音ストリップにはエフェクトをかけないで生音を録音し、録音ストリップとは違うストリップに流したルーティング先かマスターストリップで録音波形にエフェクトをかけるというようなことをやります。
FL STUDIO以外の他のDAWだと録音ボタンを押すと指定したオーディオトラックに直接書き込まれるのが普通だと思います。それを波形編集エディタで開いて編集する感じ?Mixerの設定に従って音を処理しつつ拡張機能のエフェクトEdisonがストリップに流れ込む波形を記録するというFLはちょっと特殊。
手順
- 録音するモノとPCを接続
ASIO Audio Interfeceを持つオーディオデバイスや仮想ASIOに認識されるオーディオインターフェイスを使ったり、パソコンに内蔵されているオーディオインタフェイスを使っての録音を行います。いずれの場合でも、オーディオのセッティングが必要です。
まず録音をする機材を接続します。USBオーディオインターフェイスなら、USBインターフェイスデバイスとマイクあるいはギターの出力信号線を接続します。そしてUSBを接続します。内蔵のオーディオインターフェイスのマイクを使う場合は特に何も接続しなくてもよいでしょう。ミニプラグでマイク端子に接続する場合は接続します。マイクにはコンデンサーマイクとダイナミックマイクがありますが、コンデンサーマイクの場合は 48[V]のファンタム電源が供給される端子で接続します。内蔵のマイクはたいていはコンデンサーマイクでしょうけれど、とくに何か設定する必要はないです。
はい。ここまでで躓きました。無理があります。接続の説明はぼんやりし過ぎて意味不明でした。説明書をつくるのは大変です。だれがどういう感じで録音したいのかはわからないからね。何千通りもあります。パソコンと楽器やマイクを繋ぐのは、自分で解決しないと駄目ですね。持っている楽器に説明書があればそれを読むしかないです。ここだけは助けられない。
接続の問題は解決したとして…
- FL STUDIOを起動して、メニューの[OPTION]-[Audio Settings]を選択します。
- FL ASIOの場合は以下のような設定で、InputOutputのdevice欄が「FL Studio ASIO」となります。
device欄の選択肢は管理人PCでは以下のようなものがあります。人それぞれ異なる部分もあると思う。
管理人の場合はPC内蔵のオーディオ入出力が付いていますが、録音にはギター向けのiRig HDを使っていますのでそれを選択するべく、FL Studio ASIOを選択しています。今持っているiRig HDではASIO4ALLが使えないのですが入れています。今は持っていない違うデバイスで使えるかもしれないからね。音楽制作と向き合う機会がある内はそういう新しい音声信号出力装置を入手するかもしれないよね。
このASIOの設定からどれを入力するかを選択するようになっています。Show ASIO Panel と書かれた大きめのボタンを押すことで設定できるようになっています。FL Studio ASIOでは バッファが少なめの
256sampleでおよそ6msecの遅延の設定を使っています。Sample数を選んで、InputのUSBオーディオ機器を選択します。管理人の場合はDefault inputとなっているところをマイクiRig HDというものを選びました。そして、ダイアログを閉じます。ASIOパネルに保存という概念はありません。選んだらすぐ切り替わります。録音するときは、これくらい、PC側に頑張ってもらうような厳しい設定が必要です。バッファのこの数値が少ないほど、すぐに入力信号を処理して音声出力までやってもらわないといけないです。たとえるなら、浴槽の横にたつのが、桶をもった「CPU・メモリ・入出力処理・連合」で浴槽の大きさがバッファの大きさです。音源から大量の水が注ぎこまれるのですが、これを連合が持つ桶で水に色を付けるような作業しつつ素早く掻き出してスピーカーの海洋放出口に受け渡します。連合が遅いとバッファがいっぱいになって、入力信号の水があふれます。スピーカーには信号が届きません。一回浴槽を横倒しにしてクリアにして、全ての信号を無信号にして、最初からやり直す感じで、再開します。溢れてしまうようなら何度やっても能力は変わらないので、いつまでやっても同じことになります。人間と違っていくら繰り返してもコンピュータの能力はあがりません。じゃ溢れないように浴槽が大きい方がいいなと思ってしまいますが、浴槽が大きいとそれなりにゆっくりと水の運搬作業をすることになるので、入力から受けた水はスピーカー海洋放出口に届かないので即時音になりません。つまり遅延を起こします。たとえば、ギターで弦を弾いてから、スピーカーやヘッドフォンに音がでるまでに512Sampleで12msecとかかかってしまいます。12msecあたりだと体感できる遅延になります。6msecでも微妙に体感はあります。処理能力は大事です。専用のASIO対応オーディオデバイスがあった方がよいでしょう。音の波形を数値に変換するような処理は必要なのでそのまま横流しすれば良いと言うものでもないことを理解して置いてください。
- Mixerを表示する。
上記のアイコンをクリックするとミキサーが表示されます。
ミキサーは上記のような画面です。左からCurrentストリップ。Masterストリップ。区切りがあって、Insert1, Insert2, …, …, Insert 123まであります。これで足りないというようなことは無いと思います。そして、右側にエフェクトを追加するスロットが1Insertあたり10スロットまで設定できるようになっています。10を超える場合は、もう1Insertをおなじトラックとして考えるようなルーティングをすることができます。Insert1の後ろをInsert2にするみたいな感じです。右側のペインは選択しているInsertごとに切り替わります。
ところでCurrentストリップとはなんでしょうか?選択したストリップについてのエフェクトを設定できます。選択ストリップだけに注目して、同じ効果をかけてどうなるかを確かめることができます。例えば、選択しているInsertについての録音なら、CurrentにEdisonを設定して録音するように設定することもできます。ここではCurrentで録音する設定をやってみます。CurrentでやったことをInsertでやってもいいので、この方法が応用と考えれば、基本に戻るような方法は理解できると思います。Currentを使って最終的な楽曲の出力を作ることは間違いです。選択Insertストリップによって結果が変わるような構造になってしまい安定して楽曲反映されません。録音や試聴や試作のような一時的な作業のためだけにCurrentを使います。
- Currentストリップを録音モードにします。
- Currentストリップのエフェクト一覧の中に録音データを書き起こすことができる機能を持つEdisonを挿入します。
- Insert1ストリップを録音に使うストリップとして選択して緑色の枠がついてアクティブになっている状態にして、右側のエフェクト設定エリアの一番上の入力選択設定からIn1とIn2を選択します。
iRig HDはモノラル信号を等配分したステレオ信号にするIn1 In2とIn1だけIn2だけの録音というのが選べるオーディオデバイスです。オーディオデバイスによっては多チャンネルの選択ができるようになっています。みんなで集まって一斉に録音する場合なんかには、そういったオーディオインタフェースを使う必要が発生します。スタジオなんかでそういうった作業をする場合にはケーブルだらけになったりオーディオインターフェイス周りが無線レシーバだらけになったりすることでしょう。一人分でもなかなかの配線が必要になりますからね。管理人がギターを録音する場合でも ギター > 2mシールド > オーディオインターフェイス > 1mUSBケーブル > PCのUSBポートというものと、バック演奏やクリック音を聴くためのデバイス > 2mヘッドフォンケーブル > ヘッドフォン片方 と、出力音を確認するためのPCイヤフォンミニプラグ > 3mケーブル > ヘッドフォン片方という組み合わせでやっています。ね。これだけでもケーブルだらけでしょ。いつかワイヤレスにしたいな。遅延とか値段とか考えるとなかなか手を付けられないね。使い物にならんくて無駄な出費になるかもしれんし。
変更するときは入力の黒い部分をクリックすると選択肢がリスト表示されるので、その中から選択するようなイメージです。
この段階で、音声入力する楽器やマイク側で音を発するとFL Studioで音が入力されます。音がFL Studio内で鳴るのに必要なのは、In1-In2に選択した部分とRecモードのストリップ(ストリップ)を追加したことの2つが重要であることに注意して下さい。In1-In2だけを選択しても、入力は受け付けません。Recモードにしたものがあることも重要です。
この状態ではギターの場合は生音しか再生されないので、Masterストリップの1番目のスロットにエフェクトにギターのための強力なエフェクトシステムである「IK Multimedia の Amplitube5」を挿入します。
- Amplitube5を挿入する。
少し前の作業でEdisonを追加した方法と同じ要領でMasterストリップを選択した状態でAmplitube5を選択します。録音するのは生音にしておいた方があとで、エフェクトの調整がしやすいので、生音を録音するようにしましょう。ここで紹介したInsert1を入力にしてCurrentストリップのRecモードでCurrentストリップに設定したEdisonに記録する仕組みにしておけば、エフェクトをかける前の生音が録音されます。そして、MasterストリップにAmplitubeを設定したことにより、エフェクトをかけた状態を聴きながら録音ができます。
エフェクトがかかった状態で録音したい場合は、CurrentストリップにAmplitube5のようなエフェクターを追加し、その後ろにEdisonを追加します。EdisonをAmplitubeに変更する場合は、Edisonの上で右クリックして表示されるメニューでReplaceに合わせて表示されるサブコンテクストメニューからAmplitube5を選択します。
Amplitube5以外にもTONEXのようなエフェクトをかけるのもありです。
いよいよ録音開始できる状態になりました。
- CurrentストリップのEdisonを左クリックしてEdisonの画面を起動します。
- Edisonの録音開始ボタンを左クリックして録音開始準備済状態にします。
Edisonで録音モードを選択して、録音開始ボタンを押します。録音モードによって録音開始されるタイミングが変わります。録音モードにはNow, OnInput, Input, OnPlayがあります。
- Now Edisonの録音開始ボタンを押すと録音が始まります。
- OnInput 入力信号を検知すると録音が始まります。※録音だけする人はこれをよく使うかも。
- Input 入力信号があるときだけ録音されます。
- OnPlay FL Studio本体側の録音ボタンで録音開始されます。※音楽制作してる人はこれをよく使うかもしれない。
Masterストリップにエフェクトをかけるという安易な手順を示しましたが、バックサウンドもFL STUDIOで再生しながら録音する場合は、Masterストリップを使うという安易な方法は使えません。例えばInsert1の音をInsert10ストリップに流し、Insert10でエフェクトをかけてMasterに流すといった処理にする場合は、もう少し手順を踏む必要があります。
- Insert1ストリップをInsert10ストリップだけに繋ぐ。1を選択したあと、10の赤で四角で囲った部分にカーソルをあてるとちょっと上に▲がでてくるので、その三角の上で右クリックをするとコンテクストメニューがでてくるので、route to this track onlyを選択します。onlyの方を選択しない場合はそれまでのいろいろなルーティングが残る可能性があります。規定値であれば少なくともMasterにはつながっていたのが残ります。
- Insert10ストリップをMasterストリップだけに繋ぐ。前の手順と同じようにします。Master以外につながっていない状態にします。
ルーティングをすると流れた信号は次へも音が鳴るように反映されます。複数のストリップを特定のストリップに纏めて流すことも出来ます。Insert2を選択して11へroute to this track only。Insert3を選択して11へroute to this track only。この作業を繰り返せばいいだけです。複数ストリップを纏めて選択する事も出来ます。Ctrlキーをおしながらストリップを範囲選択する感じです。離れたストリップを複数選択する場合は、CtrlとShiftキーを押しながら次の範囲選択をすると選択が増えていきます。
一つ先のエフェクト処理部分にしか流れ込まず、次に反映されず音は鳴らないのがコンテクストメニューのちょっと下にあったサイドチェインというものです。エフェクトの効き方だけを反映するのでコンプレッサーをかけるとサイドチェインの元の音が検出されたときは音を増幅せず、元の音が小さい時は音が増幅されるようなコンプレッサーがかかります。サイドチェインで割り当てられたストリップに自体に割り当てられた音源はサイドチェインされたことで音が変化して出力され、例えばマスターストリップに流れ込み音が鳴ります。サイドチェインで流れ込む音がドラムのリズムパターンだったりするとドラムの音があるところだけ、サイドチェインされたストリップの音は小さくなるような効果があります。
これでInsert1で入力信号を受け取り、10へ流して、10からMasterという流れが出来上がります。
FL Studioに戻る。