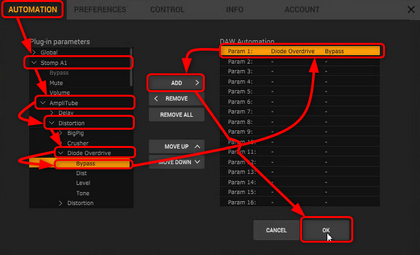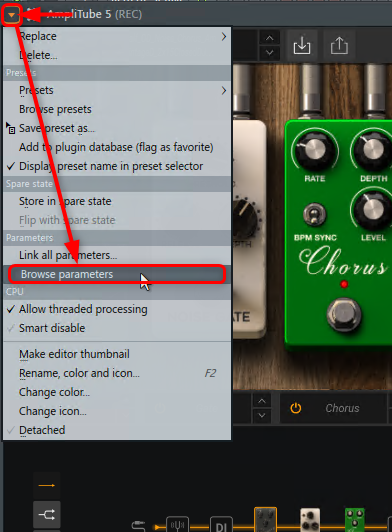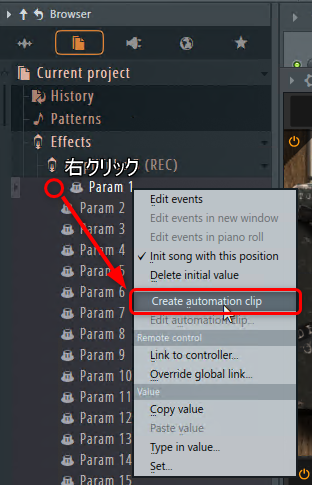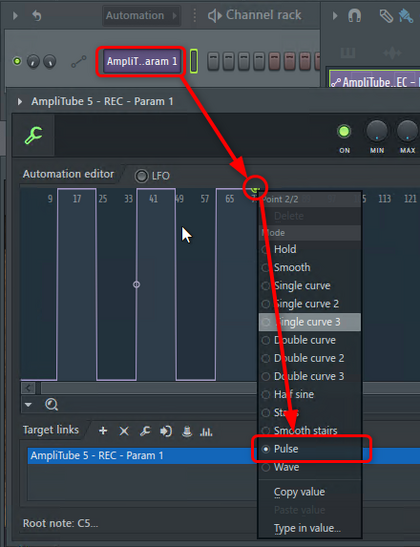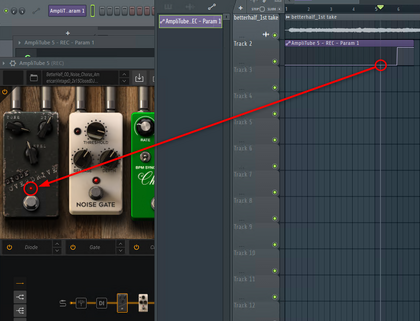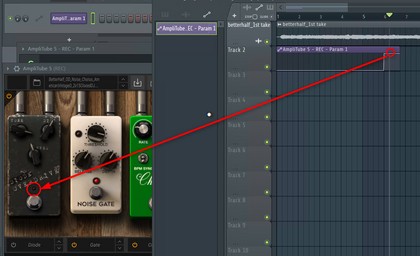「Amplitube5 オートメーション」の版間の差分
(→概要) |
編集の要約なし |
||
| (同じ利用者による、間の1版が非表示) | |||
| 17行目: | 17行目: | ||
[[ファイル:Amplitube5 Automation Regist.png| | [[ファイル:Amplitube5 Automation Regist.png|420px|thumb|none|設定からオートメーションの登録]] | ||
| 23行目: | 23行目: | ||
[[ファイル:Amplitube5 Automation FLPluginBrowserParameter.png| | [[ファイル:Amplitube5 Automation FLPluginBrowserParameter.png|420px|thumb|none|FL STUDIOからオートメーションパラメータを表示]] | ||
| 29行目: | 29行目: | ||
[[ファイル:Amplitube5 Automation FLPluginBrowserPanelCreateAutomation.png| | [[ファイル:Amplitube5 Automation FLPluginBrowserPanelCreateAutomation.png|420px|thumb|none|FL STUDIOでブラウザを表示してCreate Automation clipを選択]] | ||
これでパラメータを演奏時間に合わせてコントロールするための結び付けが出来て、Channel RackやPlay ListにAutomation Clipが表示されます。 | これでパラメータを演奏時間に合わせてコントロールするための結び付けが出来て、Channel RackやPlay ListにAutomation Clipが表示されます。 | ||
[[ファイル:Amplitube5 Automation FLAutomationEdit.png|420px|thumb|none|FL STUDIOでブラウザを表示してCreate Automation clipを選択]] | |||
あとはFL STUDIOの編集機能でオートメーションの動作を設定するのみです。図では、制御点を右クリックして表示されたメニューで PULSE を選択して、PULSEの中央に表示されるアンカーポイントを上にドラッグすると周波数が低くなるように変化します。最初はものすごく高い周波数で塗りつぶされたようになります。 | |||
オートメーションの設定をしたら、再生シークバーを動かしてオートメーションの動作を確認します。以下のようにBypass Off状態の前半が以下のようになっていて | |||
[[ファイル:Amplitube5 Automation FLAutomationON BypassOff.png|420px|thumb|none|FL STUDIOでBypass OFF]] | |||
後半はBypassがOnになって、STOMPが無効になります。 | |||
[[ファイル:Amplitube5 Automation FLAutomationOff BypassOn.png|420px|thumb|none|FL STUDIOでBypass ON]] | |||
2023年3月20日 (月) 09:34時点における最新版
Amplitube5MAXへ戻る。
Prev:Amplitube5 MIDIコントロール割り当て
Next:Amplitube5 設定
概要
オートメーションに関する操作はDAWから読み込むプラグイン形式で起動したときのみ動作します。これまでスタンドアロンアプリケーションで操作して試していた場合は、
なにかしらのDAWアプリケーションで操作してみましょう。管理人はFL STUDIOしか知りません。若かりし頃、CakewalkStudioっていうのを使っていましたが、あまりにも複雑かつ動作が重たいのであきらめた節があります。時代も進んで、後継のSonarも使いやすくなっていることとは思いますが、なにもやろうともしてないのに挫折した嫌な思い出がよぎるので使わないし、ふれないことにします。
プラグインに対するオートメーションは、プラグインのオートメーション用パラメータというものにDAWがアクセスできるようになっています。まずは、プラグイン側でオートメーションパラメータとオートメーションで調整したい項目を割り当てます。16個まで登録できるようです。例えば、AmplitubeのストンプのコレクションAmplitubeにあるDIODE OVERDRIVEのBypassを曲の進行にあわせてOnしたりOffしたりする場合は
設定のAUTOMATIONタブでPluginParameterからDiode Overdriveを探します。STOMP A1 - Amplitube - Distortion - Diode Overdrive を探します。そして、その中の Bypass という項目を選択した状態にします。DAW AUTOMATION の項目から割り当てたパラメータ番号を選択します。ここではParam 1 : を選択して、ADDボタンをおします。
DAW側でParam 1 をオートメーション登録する作業をします。ここからはFL STUDIOの場合の作業になります。FL STUDIOのプラグイン画面の左上隅の三角マークを選択して表示されるコンテクストメニューから Browse parameter を選択します。
すると Browser パネルがオープンします。このパネルの Parame 1 の上で右クリックして表示されるコンテクストメニューから Create automation clip を選択します。
これでパラメータを演奏時間に合わせてコントロールするための結び付けが出来て、Channel RackやPlay ListにAutomation Clipが表示されます。
あとはFL STUDIOの編集機能でオートメーションの動作を設定するのみです。図では、制御点を右クリックして表示されたメニューで PULSE を選択して、PULSEの中央に表示されるアンカーポイントを上にドラッグすると周波数が低くなるように変化します。最初はものすごく高い周波数で塗りつぶされたようになります。
オートメーションの設定をしたら、再生シークバーを動かしてオートメーションの動作を確認します。以下のようにBypass Off状態の前半が以下のようになっていて
後半はBypassがOnになって、STOMPが無効になります。
Prev:Amplitube5 MIDIコントロール割り当て
Next:Amplitube5 設定
Amplitube5MAXへ戻る。