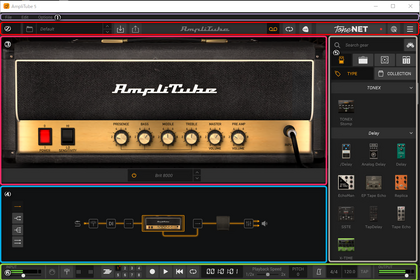「Amplitube5 表示画面」の版間の差分
(→概要) |
(→概要) |
||
| (同じ利用者による、間の4版が非表示) | |||
| 1行目: | 1行目: | ||
[[Amplitube5MAX]]へ戻る。 | [[Amplitube5MAX]]へ戻る。 | ||
Next:[[Amplitube5 Presetを選択する]] | |||
=='''概要'''== | =='''概要'''== | ||
まずは、画面構成を紹介していきます。 | まずは、画面構成を紹介していきます。 | ||
[[ファイル:Amplitube5 MainWindow.png| | [[ファイル:Amplitube5 MainWindow.png|420px|thumb|none|Amplitube5 MainWindow]] | ||
:①メニュー 紫色 | |||
:②トップバー 赤色 | |||
:③ギアビュー・ストンプビュー・アンプビュー・キャブセクション・ミキサービュー・ライブビュー・DIラック・ミキサー・マスターラックエフェクト・キャビネットラック・ループFX・チューナー表示領域 桃色 | |||
:④ギアチェインビュー 水色 | |||
:⑤ギアセレクター 灰色 | |||
:⑥ボトムバー 黄緑色 | |||
という構成です。 | という構成です。 | ||
トップバーの[[ファイル:Amplitube5 LooperButton.png|40px|sub]]ボタンを押すとギアビューのエリアがルーパー画面に切り替わります。[[ファイル:Amplitube5 LiveButton.png|40px|sub]]のボタンを押すとライブ画面に切り替わります。ボトムバーの[[ファイル:Amplitube5 TrackButton.png|40px|sub]] | トップバーの[[ファイル:Amplitube5 LooperButton.png|40px|sub]]ボタンを押すとギアビューのエリアがルーパー画面に切り替わります。[[ファイル:Amplitube5 LiveButton.png|40px|sub]]のボタンを押すとライブ画面に切り替わります。ボトムバーの[[ファイル:Amplitube5 TrackButton.png|40px|sub]]ボタンを押すとトラック画面に切り替わります。※いずれもスタンドアローンアプリとして起動してる場合のみ表示され、選択できる機能です。DAWで拡張機能として読み込んで起動している場合は表示されません。 | ||
| 25行目: | 27行目: | ||
Next:[[Amplitube5 Presetを選択する]] | Next:[[Amplitube5 Presetを選択する]] | ||
[[Amplitube5MAX]]へ戻る。 | [[Amplitube5MAX]]へ戻る。 | ||
2023年3月20日 (月) 08:58時点における最新版
Amplitube5MAXへ戻る。
概要
まずは、画面構成を紹介していきます。
- ①メニュー 紫色
- ②トップバー 赤色
- ③ギアビュー・ストンプビュー・アンプビュー・キャブセクション・ミキサービュー・ライブビュー・DIラック・ミキサー・マスターラックエフェクト・キャビネットラック・ループFX・チューナー表示領域 桃色
- ④ギアチェインビュー 水色
- ⑤ギアセレクター 灰色
- ⑥ボトムバー 黄緑色
という構成です。
トップバーの![]() ボタンを押すとギアビューのエリアがルーパー画面に切り替わります。
ボタンを押すとギアビューのエリアがルーパー画面に切り替わります。![]() のボタンを押すとライブ画面に切り替わります。ボトムバーの
のボタンを押すとライブ画面に切り替わります。ボトムバーの![]() ボタンを押すとトラック画面に切り替わります。※いずれもスタンドアローンアプリとして起動してる場合のみ表示され、選択できる機能です。DAWで拡張機能として読み込んで起動している場合は表示されません。
ボタンを押すとトラック画面に切り替わります。※いずれもスタンドアローンアプリとして起動してる場合のみ表示され、選択できる機能です。DAWで拡張機能として読み込んで起動している場合は表示されません。
ギアビューの画面は各種アイコンをクリックしたタイミングでビューが切り替わります。
最初にやるべきことは、なんだろうプリセットを触ってみることでしょうね。
Amplitube5MAXへ戻る。