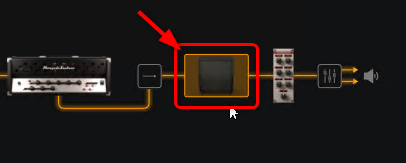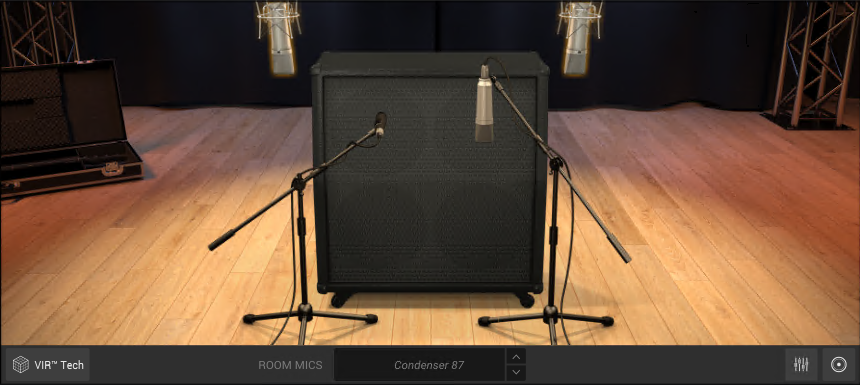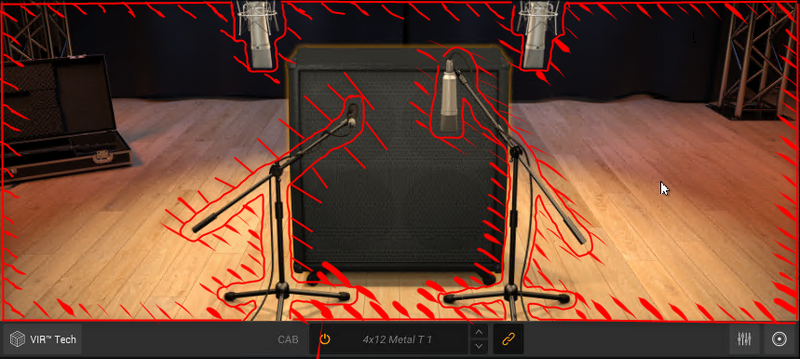「Amplitube5 キャブセクションビュー」の版間の差分
(→概要) |
(→概要) |
||
| 25行目: | 25行目: | ||
上の図のように箱(キャビネット) | 上の図のように箱(キャビネット)本体のみならず、背景まで含めて広範囲な何処か一点を選択することで、キャビネットを選択できます。選択すると、やはり、かすかに黄色で選択された状態であることがわかります。ギアセレクタやビューの下のリストでもキャビネットの切り替えができるのは、ストンプビュー・アンプビュー・ラックビュー・DIビュー・マスタービューと同じです。 | ||
2023年2月23日 (木) 01:05時点における版
Amplitube5MAXへ戻る。
Prev:Amplitube5 DIビュー
Next:Amplitube5 ミキサービュー
概要
キャブセクションビューはキャビネットのセットであるスピーカー・箱・マイクについての設定を調整する画面です。ギアチェインビューでキャビネットのアイコンである以下のような部分を選択するとビューが起動します。
キャブセクションビューは以下のような画面です。
設定できるのはスピーカーと箱とマイクとオーバーヘッドマイクとマイクの位置です。さらに設置されてるボタンによって、キャビネット内に設定する4つのスピーカーの種類を個別に選択する画面やキャブセクションミキサーの画面に切り替えができます。
上の図ではオーバヘッドマイクが選択されている状態です。上からぶら下がっているマイクがオーバヘッドマイクにあたります。かすかにマイクの縁取りが黄色く強調されていることに気づけるはずです。そのほかのマイク・箱(キャビネット)も図から選択するとアクティブになります。するとギアセレクタビューでも、該当するギアがアクティブになります。アンプ、ラック、STOMPのように設定する箇所はありませんが、マイクの位置調整やスピーカの選択が独特のやり方となっています。まずは箱を選択してみます。
上の図のように箱(キャビネット)本体のみならず、背景まで含めて広範囲な何処か一点を選択することで、キャビネットを選択できます。選択すると、やはり、かすかに黄色で選択された状態であることがわかります。ギアセレクタやビューの下のリストでもキャビネットの切り替えができるのは、ストンプビュー・アンプビュー・ラックビュー・DIビュー・マスタービューと同じです。
Prev:Amplitube5 DIビュー
Next:Amplitube5 ミキサービュー
Amplitube5MAXへ戻る。