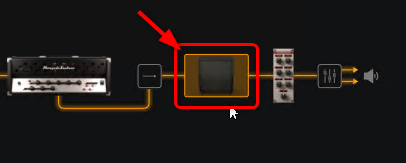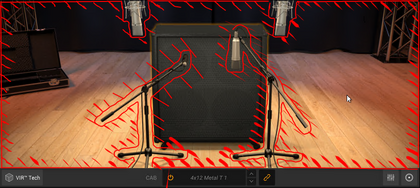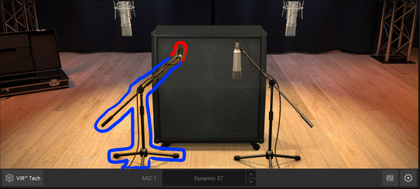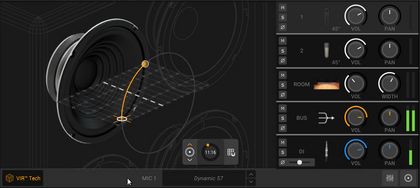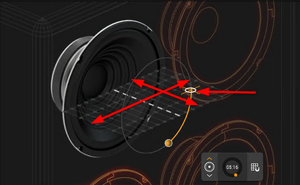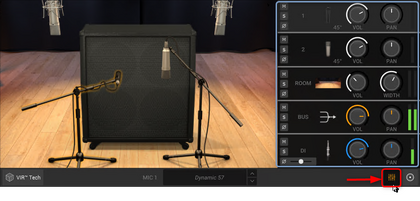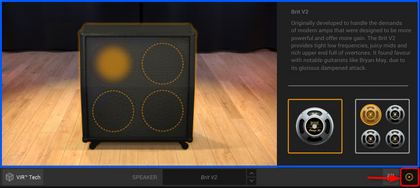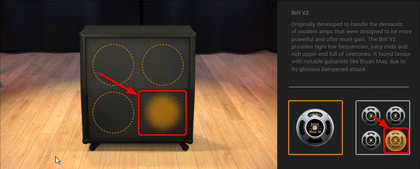Amplitube5 キャブセクションビュー
Amplitube5MAXへ戻る。
Prev:Amplitube5 DIビュー
Next:Amplitube5 ミキサービュー
概要
キャブセクションビューはキャビネットのセットであるスピーカー・箱・マイクについての設定を調整する画面です。ギアチェインビューでキャビネットのアイコンである以下のような部分を選択するとビューが起動します。
キャブセクションビューは以下のような画面です。
設定できるのはスピーカーと箱とマイクとオーバーヘッドマイクとマイクの位置です。さらに設置されてるボタンによって、キャビネット内に設定する4つのスピーカーの種類を個別に選択する画面やキャブセクションミキサーの画面に切り替えができます。
上の図ではオーバヘッドマイクが選択されている状態です。上からぶら下がっているマイクがオーバヘッドマイクにあたります。かすかにマイクの縁取りが黄色く強調されていることに気づけるはずです。そのほかのマイク・箱(キャビネット)も図から選択するとアクティブになります。するとギアセレクタビューでも、該当するギアがアクティブになります。アンプ、ラック、STOMPのように設定する箇所はありませんが、マイクの位置調整やスピーカの選択が独特のやり方となっています。まずは箱を選択してみます。
上の図のように箱(キャビネット)本体のみならず、背景まで含めて広範囲な何処か一点を選択することで、キャビネットを選択できます。選択すると、やはり、かすかに黄色で選択された状態であることがわかります。ギアセレクタやビューの下のリストでもキャビネットの切り替えができるのは、ストンプビュー・アンプビュー・ラックビュー・DIビュー・マスタービューと同じです。
箱の種類を変えるときに、中身のスピーカーが連動して入れ替わるか、変わらないかは、リンクアイコンをアクティブにするかしないかで、制御することができます。キャブセクションビューの下側にあるキャビネット選択リストの横にあるアイコンがリンクアイコンです。
箱には開口部のタイプによって大きく分けてオープンバック、セミオープンバック、クローズドバック、バスレフの4種類があります。
- オープンバック
- 箱の後ろ側に大きな開口部があります。設計上、放熱の関係であけられている場合もありますが、音の広がりも変化し、キャビネットを置く位置によっても、大きく聞こえ方が変わる感じがします。
- セミオープンバック
- 箱の後ろに数か所穴が開いているようなタイプです。クローズドバックとオープンバックの中間くらいの音の変化です。
- クローズドバック
- 箱の後ろが閉じられています。直進性が高く、正面から聞こえる音はどこに置いても安定する感じがします。
- バスレフ
- 箱の前側にだけスリット状の開口部が設けられているものです。低音がより強調されます。長い管を通ると音が低くなるのと同じ現象です。
箱にいれると音が変わるのは、スマートフォンなんかのスピーカ部を箱のようなものにいれると音が大きくなったりして開放されている方向への音の強さが強調されることに似ていると思います。経験的知識ですね。
箱の形によってストレート型とスラント型があります。ストレートは前面が垂直に1平面状になっています。スラント型は上側が斜めに向いています。2キャビネットを同時に使う場合、主にストレート型の上にスラント型が置かれる傾向にあります。スラント型がA、ストレート型がBとされるパターンもあります。アンプリチューブではスラント型は扱わないようです。
キャビネットの中に収められるスピーカの数とひとつ当たりのスピーカーの大きさをインチで表現します。
スピーカーがひとつの場合 1× ではじまり、後ろにそのスピーカーの大きさを指定します。
- 1×6、×8、×10、×12、×15、18
があります。マイク1と2が同じスピーカに向けられます。現実には無理な同じ座標にマイクを配置することもできます。
スピーカーが二つの場合、
- 2×10、×12、×15
があります。左がマイク1 右がマイク2です。
スピーカーが三つの場合、
- 3×10
があります。左がマイク1 右がマイク2で、上の一つにはマイクを向けることはできません。
スピーカーが四つの場合、
- 4×10、×12
があります。左がマイク1 右がマイク2で、上の段のスピーカーにマイクを向けることもできるようになっています。
スピーカーが八つの場合、
- 8×10
があります。左がマイク1 右がマイク2で、上の4つにはマイクを向けることはできません。
取り付けるスピーカーが大きい方が音は大きく、中低音が強調される傾向にありますが、Amplitubeではどうなっているかはあまりわかりません。自身の耳で確かめてください。
スピーカーが交換できるのは12インチの大きさのスピーカーのみです。なので12インチの以外のキャビネットを選択したときは、リンクアイコンをアクティブにしているかどうかに関わらず、スピーカーは入れ替わります。
次にマイクを選択してみましょう。以下の青と赤で囲った部分を選択するとマイク1が選べます。
マイクの種類は、キャブセクションビューの下側にあるリストから選択することで入れ替えることが出来ます。マイクには音を拾う場合の特性というものがあるので、微妙なニュアンスですが違いが発生します。
赤色のマイクをドラッグすると、スピーカーと平行な面でマイクの位置を高さと左右で調整できます。近接効果(Proxmity Effect)という影響を主に表現してくれます。音の発生源から近ければ近いほど、低音が強調されるような仕組みが近接効果です。さらに青色の部分を上下にドラッグして動かすとマイクの奥行方向での位置調整が出来ます。スピーカーの大きさの範囲内にないと、音の芯の部分、主要な音が拾えないので、アンプリチューブではスピーカーの径の上の範囲に配置するようにはなってます。そのどこに置くかが味噌なのですね。フチを狙うと高域が立ち、センターに寄ると低域が増えます。ただしスピーカーの中心は振動しない構造ですのでど真ん中はすこし音が物足りない感じになってしまいますので、そこは気を付ける必要があるそうです。あとは下側になるほど、接地面の影響をうけて濁る方向にもなります。こういった影響をこまかく再現しているかどうかは、わからないのですが、そういうつもりで設定しましょう。4つのスピーカーのときは上側の2つを狙うことが多いそうです。プロのPA(Public Address:音響設備)さんは音の焦点というのを、そのセットセットで、探すそうです。
右側のマイクがマイク2です。マイク1と操作方法は同じなので、説明は省略します。
マイクの位置調節はVIR™Techというボタンを押した画面からも配置できるようになっています。以下のボタンから専用の画面を起動します。
以下のような画面が開きます。
- 上のスピーカーか下のスピーカーの上かを切り替えるためのボタンです。上の∧のマークのクリックで上へ、∨のマークのクリックで下へ移動できます。後ろの薄い背景が切り替わって移動した感はあるはずです。
- グルグルとサークル上の溝を黄色い球が回転させられるようなUIは、時計表示型の円周設定になっていて、誰にもなじみの深い時計の短針の方向で角度が設定できます。
- あみあみが水平方向の面に描かれていて、この面とマイクの位置の円周交点を動かすことで、奥行きと円周半径の長さ。中心からの距離を設定できます。この網の交点でスナップ(吸着)するかどうかを設定します。
コントロールするのは角度と網目の平面上の点(奥行、中心からの距離)です。図の矢印で示した黄色の十字マークを平面上で動かします。角度は をコントロールするしかないです。実際のマイクの位置は黄色の丸い球の位置です。丸い球が中心に近づくと他のスピーカーの影響の強さをしめすかのように背景がオレンジ色で灯ります。影響が強いほど、明るいオレンジ色になります。
をコントロールするしかないです。実際のマイクの位置は黄色の丸い球の位置です。丸い球が中心に近づくと他のスピーカーの影響の強さをしめすかのように背景がオレンジ色で灯ります。影響が強いほど、明るいオレンジ色になります。
VIR™の画面でも表示されますが、簡易ミキサー表示画面を表示できます。以下のようなミキサーっぽい絵をモチーフにしたピクトグラムのアイコンから表示できます。水色の枠が簡易ミキサーです。
ミキサーは上から左側マイクのマイク1、次に右側マイクのマイク2、次にRoom空間の環境の種類から得られる環境音、次にキャビネットから得られる音声信号バス、次にキャビネットを通過しないDIという経路の音声信号についての設定が割り当てられています。
各ミキサーのストリップには、ミュート、ソロ、位相反転(DIのみ位相量をMiliSecond単位で設定可能)、Volumeノブ、Panノブ(RoomはWidthノブ)があります。
- マイク1、マイク2、Room オーバヘッドマイク、BUS、DIをそれぞれミュートするボタン
- マイク1、マイク2、Room オーバヘッドマイク、BUS、DIをそれぞれソロ化するボタン。ソロ化が複数あれば複数のソロが出力される。
- マイク1、マイク2、Room オーバヘッドマイク、BUSをそれぞれ位相反転するボタン。DIでは位相を時間的にずらすことができます。スライダーを横に移動することで変更することもできるし、スライダーをさわったときに出てくる数値の部分を直接キーボードで編集することもできます。
- マイク1、マイク2、Room オーバヘッドマイク、BUS、DIをそれぞれVolumeを制御するノブ。
- マイク1、マイク2、BUS、DIをそれぞれPan(ステレオ左右振り)を制御するノブ。Roomオーバヘッドマイクはスピーカとの距離が変わります。大きくするほど上からぶら下がっているマイクが離れます。マイク同士の距離とも言えます。
マイクストリップにのみ 45°のOn Offスイッチがあります。マイクはスピーカー軸外の45°に配置されると説明書にありますが、実際にはどの位置をそうていしているのかよくわかりません。
45°のOn Offスイッチがあります。マイクはスピーカー軸外の45°に配置されると説明書にありますが、実際にはどの位置をそうていしているのかよくわかりません。
次にスピーカーの選択画面について見てみます。キャブセクションビューの右下のスピーカをあらわしたような赤色の枠で示したピクトグラムを選択するとスピーカー選択画面に切り替わります。スピーカー選択画面は青色で示しました。
上記のように変更する対象のスピーカーの位置は黄色で塗りつぶされた状態になり、変更対象ではないスピーカーの取り付けられている位置は点線で示されます。点線のスピーカーを選択することで対象を変えれます。
上の図のように、右下に変更の対象となるような選択変更を行うと連動して画面右下の4つならべられたスピーカーの絵も右下が選択されます。キャビネットの種類によってスピーカーの数が2個の場合は横並びになった2つの画面になります。1個のものもあります。
スピーカを変更できるのは12インチのスピーカーだけです。
スピーカーのコアに埋め込まれている磁石の形式によっても音は変わります。
- フェライト磁石
- 鉄に磁石をまぶしたような方法で形成される磁石で安い。錆に強い。パワーアンプやサブウーファーに使われる。
- アルニコ磁石
- 最も高価なモノです。高温や低温で特性変化が小さく、音質が良くなる傾向。
- ネオジム磁石
- 非常に強い磁力を保持できて小型化に向いている。効果。ツィーターのような高音のみをならすスピーカーに使われる。温度が高くなると減磁という現象が起こり、磁力が弱くなるので、熱くなるパワーアンプなんかには向かない。
- サマリウムコバルト磁石
- ネオジムよりも高価ですが、音は良い。ただし脆いので、衝撃によわい。
といった具合に磁石一つでも、性能が変わるのがスピーカーです。タイプによってなりが違います。結局それを最後に出力するのが同じスピーカーであったりヘッドフォンであったりするので、特性をマネするように音を持ち上げたりしてるだけです。所詮はシミュレータ。現物がないのは心もとない。
Amplitubeで準備されているスピーカについてはそれぞれ画面の中で特徴が文章で表示されます。英語ですが、読んでみるのもいいね。
他のギアと同じように、ギアセレクタビューやスピーカ変更画面の下にある選択リストから選ぶと取り換えができるようになっています。
最後に、上からぶら下がっているマイクを選択します。以下の部分を選択します。マイクを横に動かすとマイク同士が近づいたり離れたりします。これはキャブセクションミキサーのRoomのWidthノブと連動しています
ギアセレクタのRoomが選択されますが、ギアセレクタのRoomの上の方にOverHeadsMicの選択肢があり4つのコンデンサーマイクが選べます。
- Condenser 87
- Condenser 414
- Condenser 12
- Condenser 170
キャブセクションビューで出来ることが多いので説明が長くなりました。この項目はこんなところです。
Prev:Amplitube5 DIビュー
Next:Amplitube5 ミキサービュー
Amplitube5MAXへ戻る。