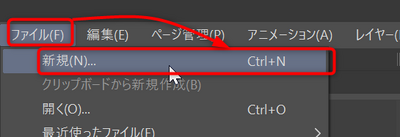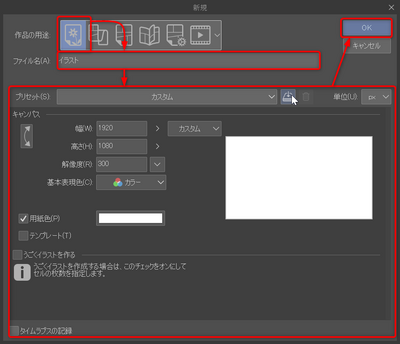Clip Studio Paint EX イラスト新規作成
概要
新規に絵を描くときの作業の説明です。イラストの1枚絵を新しく描く場合について説明します。
メニューの[ファイル]-[新規]を選択する。
以下のようなダイアログが表示される。
イラストの場合は作品の種類リストから一枚の紙に花の絵が描かれたようなアイコンの部分を選択状態にする。
次にファイル名を入力。図の例ではイラストとなっている部分
用紙サイズを入力。左上部分の単位がpxになっていれば画面サイズを元にした入力ができる。フルハイビジョン画面に映すなら1920 x 1080pxを入力。
A4サイズなら単位を297 x 210 mm とします。数値を入力するのは面倒なので、横サイズの横のリストから[A4]を選択すると上記のサイズが設定されます。解像度は用途が画面表示の場合は72dpiで、引き延ばすこともないので見た目どおりの作品として扱えますが、印刷をする場合は画面より実際のサイズが大きい場合がほとんどなので、300dpiくらいにしておかないと引き延ばされて、ぼやけたような仕上がりになってしまいます。画面表示の場合は72dpiといいましたが、最近のPCは高dpiになっているものが多いので300dpiにしておいた方が良いかもしれません。映像を映す先がFullHighVisionTVでも、4Kや8kになるなら144dpi 300dpiを選択した方がよいです。
まだ仕上がってもいないものに対して、荒く見えるかどうかを基準に予測して設定していますので、一度やってみて、どうせっていしたら荒くは見えないかを経験として積み上げた方が良い場合もあります。肌で感じヨ。ですね。
白黒で作業する場合は印刷すれば300dpiでも問題ないそうですが、解像度高い方が画面上でも作業しやすいです。1200dpiのA4サイズ設定で14031[px]x9921[px]です。少し広いので塗りつぶしバケツツールで画面全体にわたるような広い範囲や閉じていない範囲の方をクリックしてしまうとしばらく応答がありませんので気を付けてください。
特殊な用紙サイズであるとか、用紙サイズのカスタマイズが深い場合で繰り返し使う予定の場合は、プリセットとして保存すると良いでしょう。カスタムとかかれたテキストボックスの横の引き出しみたいなアイコンを押すとプリセットとして登録ができます。
OKボタンを押すと、新規作成作業ができる段階に移動します。
用途には他にも、
- WebToonと呼ばれる縦長コミック
- 通常のコミック
- 同人誌
- アニメーション
なんかがあります。
この他、背景色を選択しておくこともできますし、
作業する様子を記録する場合はタイムラプスを作成するオプションを選択しておくこともできます。メニューの[ファイル]-[タイムラプス]があるので、新規作成時以外からもタイムラプスを機能を使うことが出来ます。タイムラプスは作成している人物や作業風景を撮るためカメラを使って、行うタイムラプスの方が粋な感じもします。
テンプレートは、漫画のコマ数を割り振る枠線を引いた状態のコマ割り毎のテンプレートを選ぶためのもので、イラストのような用途ではあまり使わないかもしれません。漫画のコマ割りを含めた映像を一枚絵にするような場合は使うかもしれません。
この新規作成で設定した内容が記憶されていて、いろいろな挙動の初期状態に影響してきますが、作業途中で変更した方がいいと判断した場合に変更できるようになっています。メニューの[編集]-[キャンバス基本設定を変更]で変更できます。