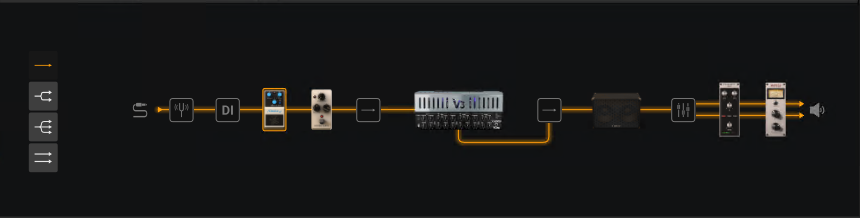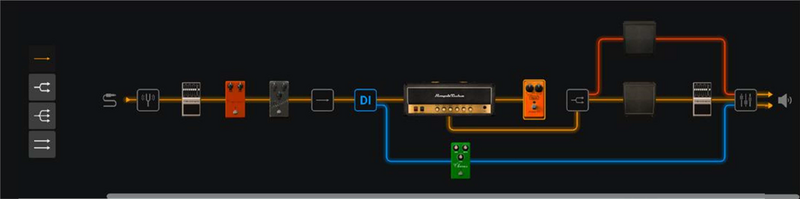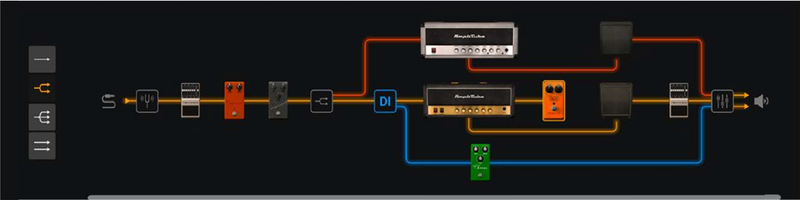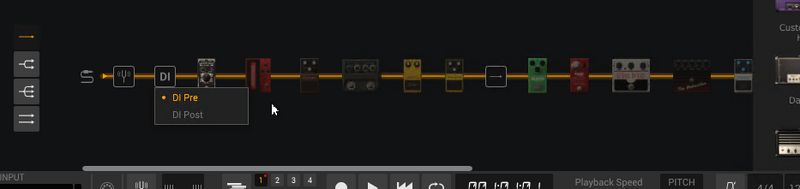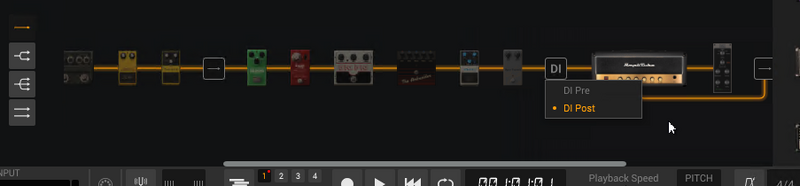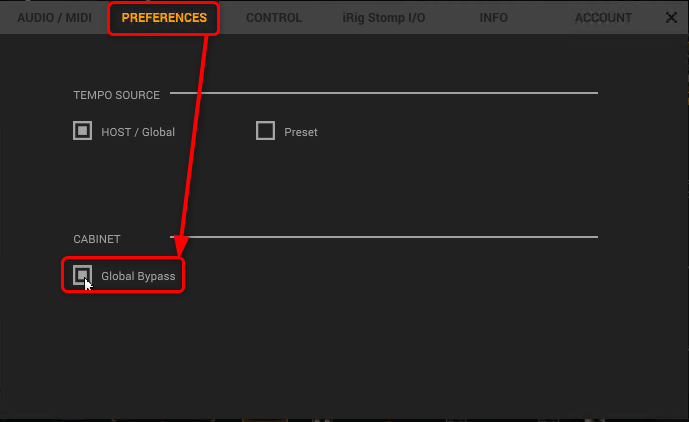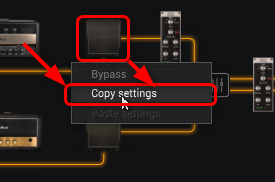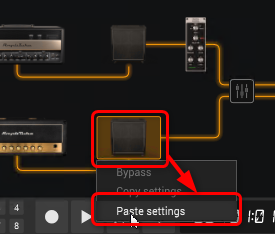Amplitube5 ギアチェインビュー
Amplitube5MAXへ戻る。
Prev:Amplitube5 ギアセレクタビュー
Next:Amplitube5 チューナービュー
概要
ギアチェインビューに設定できるルーティングは4種類あります。1Way、2Way、3Way、ステレオ平行。この4種類です。チェインビューの左にある4種類のルーティングそれぞれのアイコンをクリックすることで、切り替えができます。
それぞれの線の上にギアセレクタビューから所望のギアをドラックアンドドロップを行うと追加できます。
利用可能なギア
- アンプの前に12個のエフェクト
- アンプ1台
- アンプのループFXセクションに4つのエフェクト
- キャビネット2台
- キャビネットの後に4つのエフェクト(各キャビネットに2つ)
- DI セクションの2つのエフェクト
- マスターバスセクションに6つのエフェクト
合計31ギア
1Wayのみアンプの後ろに分岐が作れて、サブのキャビネットが設定できます。2Wayはもともとアンプごとにキャビネットが使えるから、キャビネットは同様に2つ使えることになります。
利用可能なギア
- スプリッターの前に6個のエフェクト
- スプリッターの後に3個のステレオエフェクト
- アンプの前に12個のエフェクト(1アンプあたり6個)
- アンプ2台
- アンプのループFXセクションに8つのエフェクト(それぞれ4つ)
- キャビネット2台
- キャビネットの後に4つのエフェクト(各キャビネットに2つ)
- DI セクションの2つのエフェクト
- マスターバスセクションに6つのエフェクト
合計45ギア
利用可能なギア
- スプリッターの前に6個のエフェクト
- スプリッターの後に3個のステレオエフェクト
- アンプの前に18個のエフェクト(1アンプあたり6個)
- アンプ3台
- アンプのループFXセクションに12つのエフェクト(それぞれ4つ)
- キャビネット3台
- キャビネットの後に6つのエフェクト(各キャビネットに2つ)
- DI セクションの2つのエフェクト
- マスターバスセクションに6つのエフェクト
合計57ギア
利用可能なギア
- 結合の前に12個のモノラルエフェクト(それぞれ6個)
- 結合の後に3個のステレオエフェクト
- アンプの前に12個のモノラルエフェクト(1アンプあたり6個)
- アンプ2台
- アンプのループFXセクションに8つのエフェクト(それぞれ4つ)
- キャビネット2台
- キャビネットの後に4つのエフェクト(各キャビネットに2つ)
- マスターバスセクションに6つのエフェクト
合計49ギア
2Wayと3Wayの橙色のラインのアンプはサブ的な扱いです。アンプの効果の混ざる具合は実際に鳴らしてみて体感してみて下さい。3WayはWetDryWetという構造で橙色のラインにだけ共通のストンプが適用出来ます。Wetは音響効果を、適用する状態。Dryは適用しない事を意味する専門用語です。真ん中の黄色ラインは橙色のラインに追加された音響効果機器を迂回するような配線図になります。
- 青色:DIパスに使用。アンプやキャビネットを割り当てしてはいけません。できません。
- 黄色:メインパスに使用。
- 橙色:セカンダリパスに使用。
- 白色:ギアセレクターからギアをドラッグすると配置できるラインが白で表示されます。
1Wayと2Wayのつなぎ方の場合はDIというのが使えて、DIをアクティブ(クリックすると青色になって青色のラインが協調される)にすると、アンプ・キャビネットを通さない音に切り替え出来ます。アクティブにしないときは使われないルートになります。DIの上で右クリックするとPreとPostが選択できます。Preを選択するとチューナの後すぐのところに分岐ができて、入力からアンプまでの間にいれたエフェクトを無視するような結線が実現できます。Postを選択すると、入力からアンプの間のエフェクトをとおした後にDIの分岐を追加できます。これはアンプを通さない音を聴きたいにしてもアンプの前のエフェクトはとおしたい場合に使うものです。3WayとステレオにはDIは使えません。DIをアクティブにしたときだけ使うエフェクトも設定できます。※この場合の DI は Direct Injection という機器とは関係ないと思います。
例えば、プリセットの 「Ampulitube5 Download Preset > Ace 1 amp 800 recording set up」で DI アクティブにしてを右クリックすると、最初の状態が Pre で、この位置に DI の分岐点があることが確認できます。それが以下の図です。
DI を右クリックして表示されるメニューから Post を選択すると以下の図のように全てのエフェクトを通過したあとのアンプの手前に DI の分岐点が移動します。
キャビネットは実際のライブでは現物があるはずですから、Bypassした方がよいと思います。そんなときのためにいちいちキャビネットなしのプリセットをつくらなくても設定画面からキャビネットをBypassする設定があります。
ギア設定のコピー
並列している場合なんかに、似ている設定もしくは、まったく同じにしたい場合。ギアの設定をコピーして貼り付けることができます。似ている設定にしたい場合もコピぺしてから編集するなどすると楽です。
設定をコピーしたいギアの上で右クリックして、表示されるメニューから Copy settings を選択します。
設定を貼り付けたいギアの上で右クリックして、表示されるメニューから Paste setting を選択します。
Prev:Amplitube5 ギアセレクタビュー
Next:Amplitube5 チューナービュー
Amplitube5MAXへ戻る。