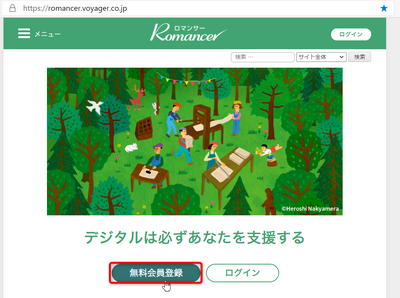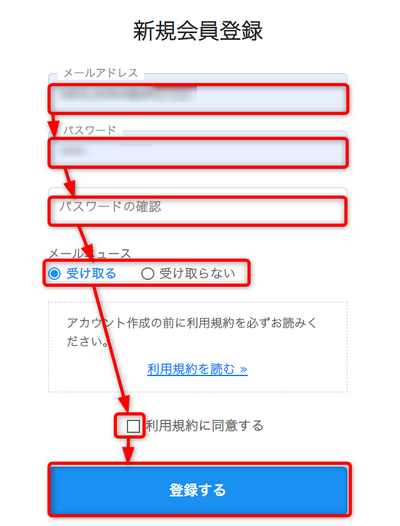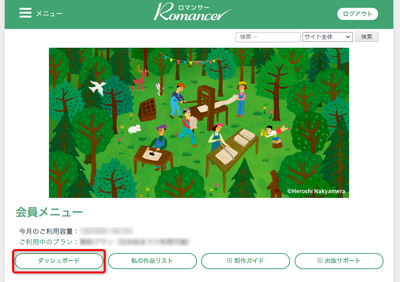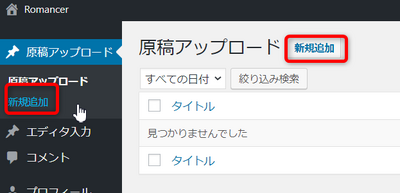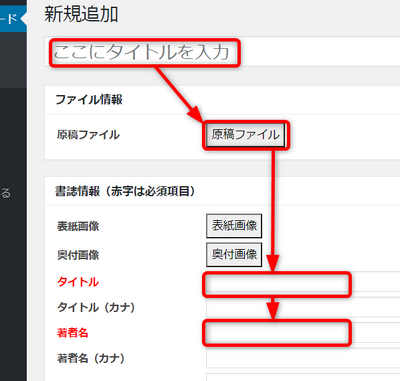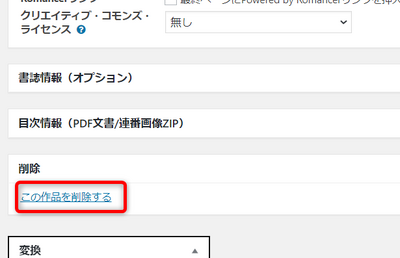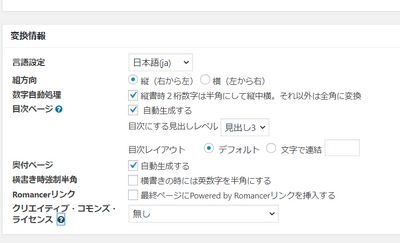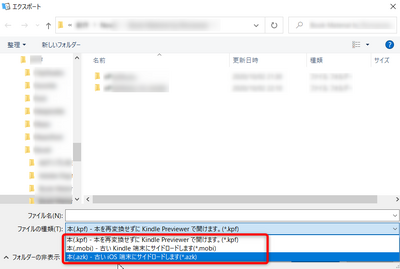小説制作 docx→epub/mobi変換
小説制作に戻る
概要
Microsoft Officeは持っている人が多いと思っていますが、そうでもないのかな。自分は、Word2010とExcel2010を持っています。アップデートはしない。2010のままで十分。新しい機能が必要と思ったことは無いです。
で、Word2010で小説を書くとした時には、ワード文書ファイル*.docxファイルは、電子書籍ファイル*.epubやamazon Kindle電子書籍ファイル*.mobiへの変換が必要になります。
手順
変換する手順が数多(あまた)あるなかで、管理人はAny eBook Converter(有償:$29.95,3,495 円)というアプリを使う方法を記述します。管理人が一番お手頃で、しっくりくる手順かなと思っています。オフラインで無制限にできる環境があった方が楽だと思うし、LeMEの変換もうまくいかなかったし、有償版なので、期待できそう。でも、小説を書くつもりはないので、まだ購入してませんけど。お手頃な価格です。とにかく試してみよう。商品紹介ページのうたい文句がそのとおりならの話ですが…
英語の説明書でよくわかっていませんが、
- 入力の文書
- *.epub
- *.mobi
- *.azw
- *.prc
- *.htmlz
- *.docx
- *.azw1
- *.azw3
- *.azw4
- *.tpz
- *.topaz
- *.txt
- *.html
- *.fb2
- *.lrf
- *.pdb
- *.pmlz
- *.rb
- *.rtf
- *.snb
- *.trc
- *.txtz
- *.opf
- 24種類に対応。txtとかもあるんで、epubで全てが扱いやすいファイルというわけでは無さそう。
- 出力文書
- *.epub
- *.mobi
- *.azw3
- *.txt
- *.kfx
- epubとmobiとpdfがあれば十分ですね。
さて、変換してみますか。アレ?だめだこれ。docxからepubに変換できてねぇ。なんにも文章が表示されない。英数だけしか変換してないんじゃね?コレ。Romancerというサイトでは上手く出力できたのに、これは不良品だわ。日本語の販売ページもあるのに。なんで?。そりゃ日本語のページでの操作方法の説明をするsiteがないわけだ。そういうことだよ。きっと。LeMEと同じような処理になっていると思う。それか、Wordのバージョンになんかこだわりがあるのかもしれない。少なくともWord2010だとダメっすね。互換性のある同じdocxのはずなんだけど。第三者の読み取る側アプリが互換性を保証できるような気がしない。LeMEも同じようにダメな変換をする。互換性もあったし、やっぱオンラインサービスが一番か。一カ月に50MBまで変換できれば十分だし、オンラインサービスがお勧めです。沢山の人が利用しているようですし、情報が盗用されることは、あまりなさそうです。ここは一つ、Webサービスを信頼して、変換をすることにしましょう。
というわけで、Romancerを使います。*.mobiと*.epubが生成できます。小説向けのワード文書作成についてはWord 小説作成設定の項目にでも記述しようと思います。ここでは変換手順だけ記述します。
回り道しましたが、使いずらいツールをあぶりだしたので、いい成果だったと思います。word以外の文書を使ったときにうまく動くのかもしれない。Wordで変換が目的なので、追いかけない。
Amazon Kindleに入稿する場合はリフロー型の小説になるので、ページ位置のイメージはなくなります。デバイスの画面の大きさ、文字の大きさでページがズレます。したがって、ページ番号も関係ないです。フォントもビューワーが保持しているフォントになります。書き手の意図しない表示になり得る箇所が多数発生します。挿絵の入り方も意図しないものになる恐れも有ります。この辺りを理解した上で本を書く必要が有ります。Amazonに限らず、電子書籍の大半がこのようなリフローと呼ばれる形式になっています。因みに印刷するときのような実際の本を作る場合のような形式はフィックス型と言います。電子書籍でも、技術参考書とかコミックはこちらの形式になります。小説がフィックス型だと読み手は読みづらく感じます。印刷だけではない現代においては、リフローでも読みやすい小説のカタチにしておくのも大事ですね。
と、いろいろ心配が尽きないですが、
まずは会員登録。
そしたら、メールアドレスとパスワードを決めて、メールを受け取るかどうかを選んで、利用規約に同意して、「登録する」ボタンを押す。
会員メニューのトップ画面になるので、ダッシュボードを選択します。
赤枠の新規作成を選択します。新規作成は2つありますが、どっちをクリックしても良いです。
そうすると、変換してepubとmobiファイルを生成するための情報入力画面が表示されます。最低限の情報入力だと赤枠の部分を入力します。
他にも設定が必要な場合は各種入力項目で調整をします。すべて入力したら、変換ボタンを押下します。変換ボタンの横に「epub変換のみ実行」というチェックボックスがありますが、このチェックを入れるとmobiファイルが作られないことになります。その後、このエリアが広くなって著作権に関する確認の質問が表示されますので、問題なければ「はい」を選択します。変換が始まります。
変換が終わると以下のような画面になります。
赤枠の部分が変換されたepubファイルです。キンドル用はKindle Previewer3に読み込ませて、mobiファイルを生成すると良いでしょう。
もうダウンロードしたし、使わないというepubファイルは消しておきましょう。
ダウンロードできるページの一番下までコロコロしたら、上記のような消すためのリンクがあります。クリックすると綺麗さっぱり、消えます。
Romancer 設定項目と用語説明
用語説明
- 奥付(おくづけ)
- 奥付は書籍の最後の方にあるページで、出版社名とか、いつ出版したとか、著者名とかそういった情報を記載する部分です。なにか小説や参考書をお持ちでしたら、最後の方にある奥付を確認してみてください。実際に出版されている奥付を見てイメージした方が早いです。
- クリエイティブ・コモンズ・ライセンス
- 著作権は保持しつつも、自由に拡散・配布する行為について認めるものです。オープンにしていくことを示すこのようなライセンス規約はいくつかの種類がありますが、いずれにしても設定してリリースした瞬間。大部分の権利を手放したことになります。後には戻り辛いです。よく考えて下さい。クリエイティブ・コモンズ・ライセンスには著作者の名前の表示を義務づける BY キーワード。非営利であることを義務付ける NC キーワード。改変の禁止を義務付ける ND キーワード。改変して配布する場合もクリエイティブコモンズの設定を継承し、クリエイティブコモンズの表示をすることを義務づける SA キーワード。これらの組み合わせによって、6種類のライセンスの種類を定義します。
- BY 著作者名を表示すること。改変したり再配布したり、改変した部分についての、お金をとったりしていい。さらには異なるクリエイティブコモンズの種類を定義してよいということです。
- BY-SA 著作者を表示し、再配布・改変時も著作名を表示すること、お金もとってもいいけど、改変・再配布するときもBY-SAのクリエイティブコモンズの定義を使うこと。
- BY-NC 著作者を表示し、非営利目的なら再配布・改変を認めること。異なるクリエイティブコモンズライセンスを設定してもいい。
- BY-ND 著作者を表示し、改変していないなら、営利目的で再配布しても良い。(実際は、改変せずに利用して、何か別のモノを合わせて、配布するときにお金をとっても良いということになります。)。クリエイティブコモンズの設定を変えてもいい。
- BY-NC-SA 著作者を表示し、非営利目的なら改変してもいい。ただし、改変したりして配布するときもBY-NC-SAでないといけない。
- BY-NC-ND 著作者を表示し、営利目的でも配布してもいいけど、改変してはいけない。自分のコンテンツを付け足すだけなら、お金をとってもいいということ。異なるクリエイティブコモンズライセンスの設定をしてもよい。
他にもCC0(PDマークあるいは0(ゼロ)マーク)という、著作権を放棄する設定もあります。パブリックドメインに著作物を置くものです。著作権の放棄は法的には不可能ですが、それに近い状態であることを明示する仕組みとするものです。PDMは既に世界的な法律に照らし合わせても、パブリックドメインになっていることを確かめたモノに第三者が付与するもので、CC0と同じ扱いになります。死後xx年経過しているとか、そういうものです。
日本国における著作権に従うなら、クリエイティブコモンズのマークは使わずにcを内包するように〇をつけた©を表示すると良いでしょう。著作権違反は親告罪なので、良くない使われ方をしていると感じた場合に、違反者に対して申し立てをすることが出来ます。一般的であるという著作物であれば、著作権違反とは言えない部分もありますので法的な争いにまで発展させないといけない場合もあります。クリエイティブコモンズライセンスでも、同じことですが著作権についての細かい明示がなされている状態になっていることが大きな違いです。著作者の思いが備わって有効利用される可能性が広がります。
ソフトウェアの著作物は、著作権を放棄しないながらも、商用利用も可能とする自由に扱える権利設定にはオープンソースやGPLv3(GNU Public Licence Version3)とかフリーソフトウェアがあります。GPLv3は複製物もGPLv3に従うことが必要なので、著作者の明記とソースコードを公開する必要があります。営利目的ではない個人・組織内部で使うだけなら改変ソースコードを公開する必要はないです。無料のソフトウェアは単にフリーウェアとかフリーソフトと呼んだりします。切り分けが曖昧ですが、「フリーソフトウェア」と、長い名前を使う場合はプログラムのソースコードが公開されている必要があると考えられるモノに属します。有償のソフトウェアはソフトウェア使用許諾契約書EULA(end-user license agreements)を利用者に同意させることが多いです。いろいろと制限をきつくする契約が多いです。法律の範囲内でなら、制限や責任に関する取り決めをソフトウェア製作者側に有利にすることを設定できます。
設定項目
- 言語設定:日本語(ja)と英語(en-US)。
- 日本語と英語ですが、日本語設定なら、韓国語、中国語、英語設定なら右から始まるアラビア文字、ヘブライ文字、シリア文字、ターナ文字、縦書きでも左から右へと流れるモンゴル文字とか以外のヨーロッパ諸外国やアフリカ・オセアニア・南米・カナダにも対応できると思います。
- 組方向
- 縦と横が選べます。日本語と韓国語と中国語はどちらを使うかが重要ですね。
- 数字自動処理のチェックボックス
- 縦書き数字が二桁になったときだけ、2桁数字半角にして縦のまま並べる。それ以外の数字は全角に変換する。横にした数字にする場合はとか自分の設定した数字の組み方をしている場合は、変換しないのでチェックを外します。
- 目次ページ
- kindleでは目次のハイパーリンクが必須なので、自動生成できるような構成にしておき、自動生成させましょう。
- 目次にする見出しレベル
- 自動生成させる場合は見出しのレベルを選択しましょう。見出し3はWordで言えば小さめの項目を意味していて、細かく階層構造で分類される方向です。見出し1なら章レベルだけ目次の項目が少なくなると思います。
- 目次レイアウト
- デフォルトだと普通に階層構造で全てを並べる感じです。文字で連結を選択すると、一番細かい階層が、改行されることなく、連結されます。実際の書籍とかでもよく見かける形式です。目次が長くなりすぎるのを回避する目的があるのかもしれません。
- 奥付の自動生成チェックボックス
- チェックを入れると、さらに後ろの項目の「書誌情報 オプション」をもとに奥付のページを自動生成してくれます。自分で作った方がいいような気がします。※奥付は書籍の最後にある著作者名や過去の歴史、出版社や出版日の情報を記載する部分です。
- 横書き時強制半角チェックボックス
- 横書きのときに全角の英数が使われている場合は自動で半角にするというオプションです。自分で最初から半角にすべきところは半角にするべきなので、あまり使わない方がよさそうなオプションです。
- 最終ページにPowered by Romancerリンクを挿入するチェック
- チェックを入れるとRomacerを使いました。ありがとうRomancer的な感じになります。
- クリエイティブ・コモンズ・ライセンス
- 先の用語解説で紹介したとおりに、クリエイティブ・コモンズ・ライセンスの種類を選択できます。二次配布に制限をくわえる無しも設定できます。
- 目次情報(PDF/連番画像ZIP)
- PDFや連番画像ZIPを使ったときに目次情報を手入力するするための入力欄が表示されます。ページ番号と対応する目次名が対になるようなテキストボックスが何行にもわたって入力できるようになっています。
Kindle Previewer3でのkpfファイルやmobiファイルやakzファイル生成は、また今度、続きとして記事を書きます。いつになるかはわかりません。
mobiファイル作成
Kindle向けの*.mobiファイルでの電子書籍作成は、上記の手順でepubを作ったものをそのままアップロードというだけでは十分とは言えません。epubを作る段階で、ひと手間が必要です。
- Kindleマーケティング用表紙画像
- 表紙画像
- ハイパーリンクが設定された目次
この3つです。
Kindleマーケティング用表紙画像と表紙画像
どちらの表紙も同じでも良いですが、ピクセル設定は72dpiで1600x2560[px]以上の画素を持つ画像である必要があります横縦比は5:8の縦長が良いでしょう。56x90[cm]、22.22x35.56[inch]と巨大ですが、こういう画像が必要です。
マーケティング用は、実際に読まれる前の本を選ばれる段階で表示されるものなので、読みたくなるようなアピール力のある画像を使っても良いと思います。どんなに内容が良くても手に取ってもらえないと、読んでもらえませんものね。内容にともなったアピールをすると良いと思います。誇張するのは、あまりよいとは思えません。商業用の本なんかは帯のところがそうなっていることが多いですね。出版社の都合で作者の意向がねじ曲げられることもあるんでしょう。そこそこの内容でも売り切る工夫がされています。それで食っている作者は、出版社の無理な宣伝をしてくれるというは、ありがたいことなのかもしれません。
本の中身の表紙は、先ほどのRomancerでのepubを作る段階で上記のサイズに準じた表紙を指定しておくと良いでしょう。
Kindleで入稿するときに画像を指定すると本文に同じカバーが挿入されるそうです。マーケティング用と分ける云々の話もなかったことにして下さい。
Kindle Previewの入手
https://kdp.amazon.co.jp/ja_JP/help/topic/G202131170から入手して、インストールします。
変換の手順
現状でのVersion3.44です。インストールしたら起動するとEpubファイルを取り込める画面になります。ドラッグアンドドロップするか、メニューの「ファイル」-「本を開く」を選択して開きます。
※ここで開けるファイルは以下のとおりです。
- *.kpf
- *.mobi
- *.azw
- *.epub
- *.htm
- *.html
- *.xhtml
- *.opf
- *.prc
- *.azw3
- *.azw8
- *.doc
- *.docx
読み込むファイルはRomancerでEpubを生成した時にできたKindle向けのもを選びます。通常のEpubを読み込むと表紙のあとに中表紙がついてきてしまいます。表紙が連続するのは、Kindle向けとしては不味いです。
したらば、
メニュー「ファイル」-「エクスポート」を選択
エクスポートするファイル形式を赤枠のところから選んで、ファイル名を入力してOKボタンを押します。
出来上がったファイルに問題なければAmazonのKindleDirectPublishingでファイルをアップロードしましょう。マーケティング用表紙画像も準備しておきましょう。
目次の設定
AmazonのKindle Publishingでは目次のハイパーリンクを設定することが推奨されています。
Wordの設定で目次を作りましょう。
で説明を記述します。
関連記事
小説制作に戻る