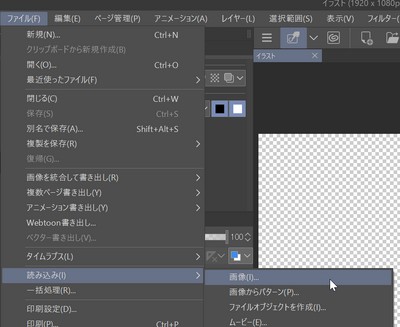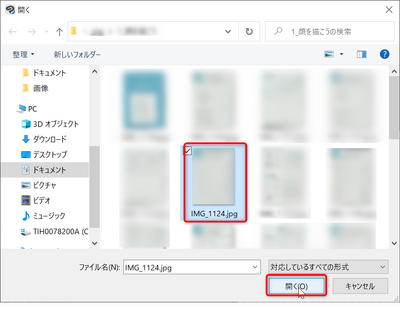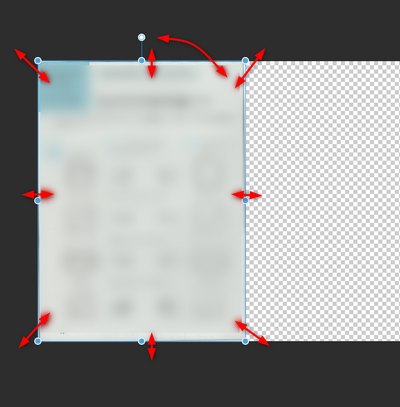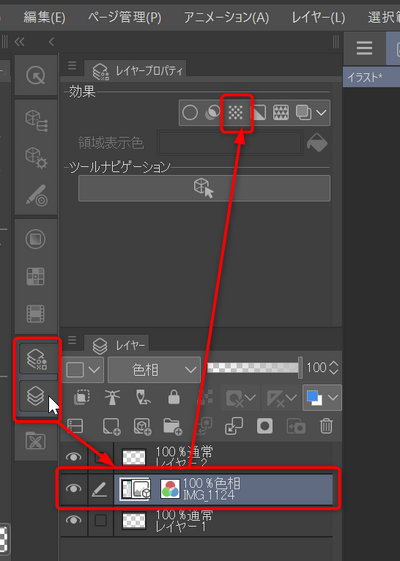Clip Studio Paint EX 画像の取り込み
概要
資料素材画像なんかをClipStudioの作業画面に取り込んで画像をレイヤーに配置して、見本にしたり、なぞったり、基準にしたりしながら作業をするための機能です。
メニューの[ファイル]-[読み込み]-[画像]を選択する。
画像選択ダイアログが表示されるので選びます。
2値 モノクロ 環境に画像を読み込んだ場合は既定で白黒トーンの基本線数でトーン化された表示になります。モノクロ環境に カラーのレイヤーを混在させることもできますのでご安心を。見本として使う場合はトーン化されても困る場合もありますからね。また参考画像をそのものを編集したい場合は画像ファイルのラスタライズをすると編集できるようになります。ラスタライズすると画像ファイルとしての纏まりが崩壊するので、操作できることがトレードオフされる部分も発生します。
ラスタライズする前は上記のように青いポッチ部分を赤い矢印の方向へ動かす感覚で変形させることができます。4つ角と辺の中央点4つ合わせて8つの青ポッチは拡大縮小です。シフトキーを押しながら4つかどを動かした場合は縦横比が保持されます。回転させる場合は上方向にある飛び出した点をつまんで回転させるように動かすと回転します。
読み込んだ画像の解像度がイラスト環境と違うとか、縦横が逆とかだと、はみ出してしまいますが、この青いポッチと枠線は表示されるようになっているので、これをつかんで、ほどよいサイズに変更したり回転させたりすることで、見本画像としての機能を発揮できるはずです。
読み込んだ画像がトーン化されてしまったのを戻す場合は
レイヤーパネルを表示選択した状態で、読み込んだ画像のレイヤーが選択されている状態で、レイヤープロパティタブの中の効果のなかの碁盤の目のようなアイコン(トーン化)をOFFにした状態にすると良いです。
ラスタライズはメニューの[レイヤー]-[ラスタライズ]で実施できます。