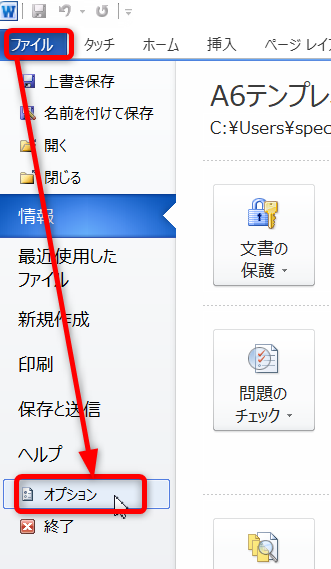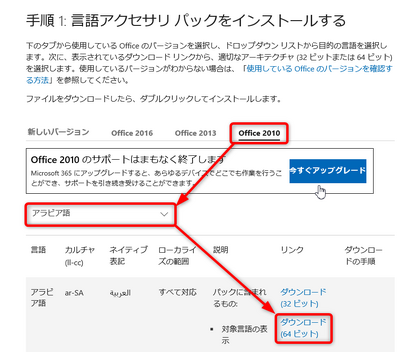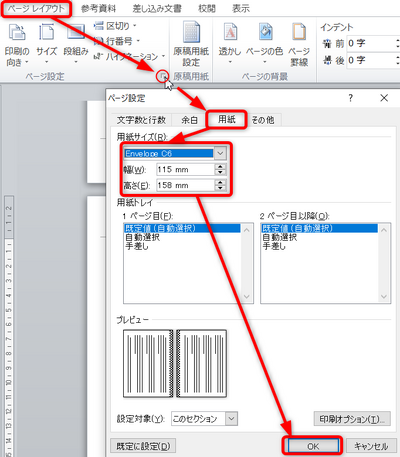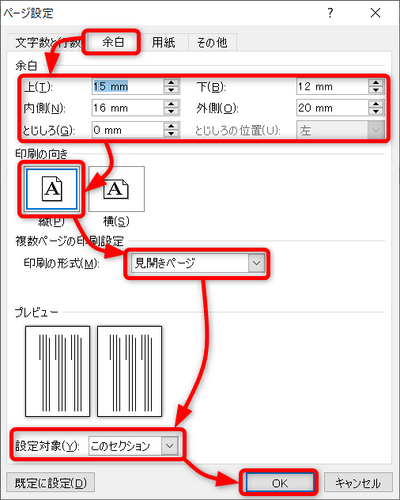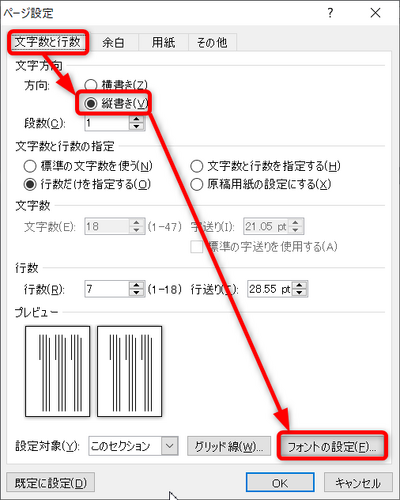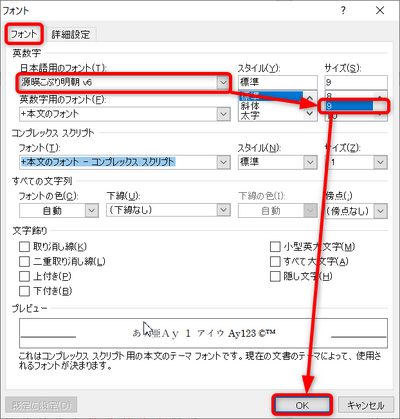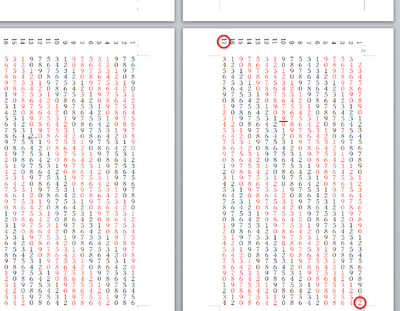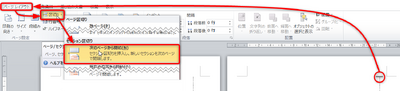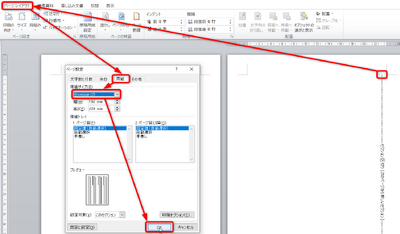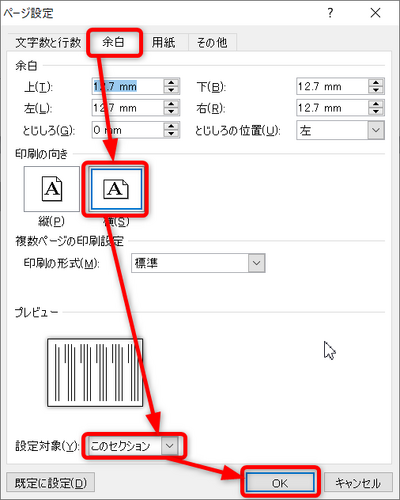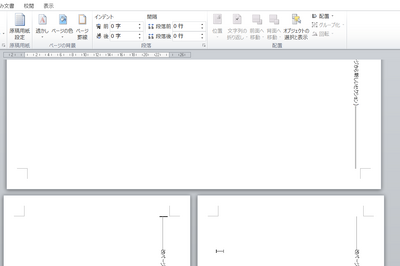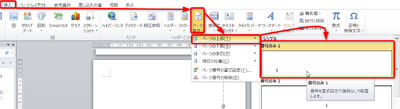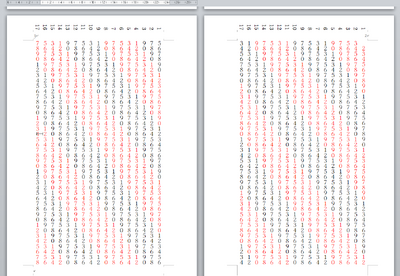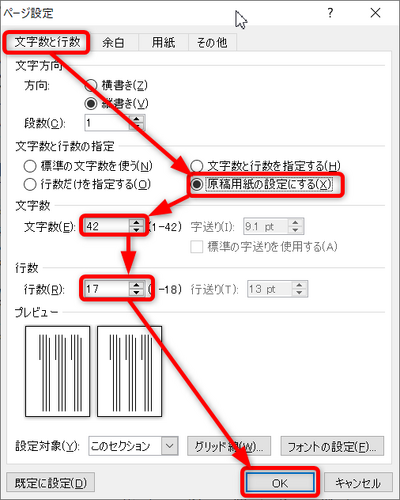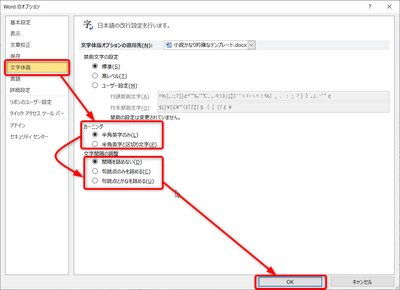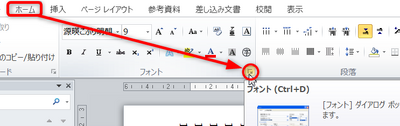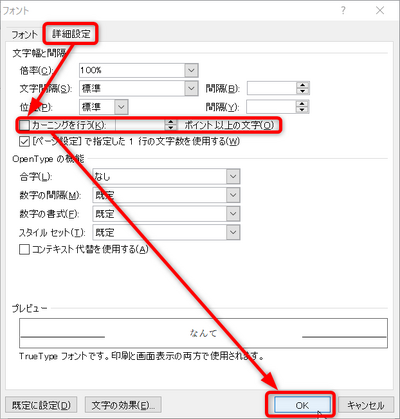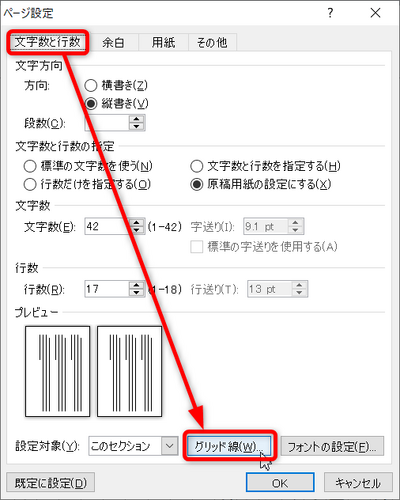Word 小説作成設定
Wordに戻る。
概要
小説制作に特化したWordの使い方について記述します。
言語パック導入
縦書きの小説は右から左へ左へとページを進めるのですが、日本語対応だけのWordではページを並べて表示するモードを使っても、1ページ目の右に2ページがくるようになってしまいます。
いやっす。
画面の真ん中から文章が始まって左端まで読んだら、次のページは一番右端に行って、画面の真ん中までを読む。そして、次のページは、下にいって、また真ん中から。
いやっす。
読みにくい。とういことなので、Wordに右から左へ左へとページを並べるような閲覧モードを追加します。その方法が言語パックの導入です。右から左へ読み進める言語にはアラビア文字があります。他にもヘブライ文字、シリア文字、ターナ文字や縦書きのモンゴル文字があります。オーソドックスにアラビア文字の言語パックを追加するとワードに左から右へ閲覧するモードが追加されます。アラビア文字は使わないけど、言語パックを入れるだけで閲覧モードの選択肢が増えます。アラビア文字を打って勉強するもヨシ。
言語パックを追加するために、
メニューの「ファイル」-「オプション」を選択します。
すると、ダイアログが開くので、
左側のカテゴリ選択肢から「言語」を選択し、「他の編集言語を追加」のコンボボックスから、アラビア語を選択します。サウジアラビアでも、ドバイのあるUAE(アラブ首長国連邦)でもなんでも良いです。おして追加ボタンを押下します。
すると編集言語の選択のリストの中にアラビア語が追加され校正欄に「インストールされていない」が表示されますので、クリックします。
クリックすると、マイクロソフト社のOffice言語パックダウンロードページに移動します。管理人はWord2010で、64bitパソコンを使っているので、
「Office2010」を選択して、「アラビア語」を選択します。すると、ダウンロードリンクが表示されるので、「ダウンロード64bit」をクリックします。
この部分はそれぞれの環境でことなると思うのでWord2010以外のモノを使っているなら違う選択肢を選んで下さい。間違えて選択すると上手くインストールできないというか、意味のないものがインストールされてしまいます。
インストールしましたね。そいたら、ワードを再起動すると、言語が追加されます。
でも、アラビア語は使わないので、このままにしておきましょう。ゆくゆくはアラビア語使ってもいいですよね。
ページを右から左に設定。
言語パックをインストールしたら、また「ファイル」-「オプション」を選択して※画面の画像は省略。表示されたダイアログで
「詳細設定」を選択して、「構成内容の表示」の項目にある「文書の表示」を「右から左」の方にラジオボタンのチェックを入れます。
これでページを並べて表示したときも右から左になっていてしっくりくる表示になります。通常の横書き文書のときには、もとの左から右に戻してください。
最終的には上記のようなイメージになります。左から右へと表示されている。読みやすい。まだまだ設定しないと、上記なようにはなりませんが、とりあえずページ設定はいい感じになりました。
ページサイズと余白と行間を設定しよう
A6(文庫本)くらいが個人が作る小説のサイズだと思います。なので用紙サイズにA6である105mm148mmで作りたいところですが塗り足しという余白を作るのが一般的なので、115mm 158mmにしたいと思います。塗り足しは縦横に上下左右に5mmをとって、裁断時に内側に3mm外側に3mmくらい誤差が発生するのに、原稿用紙を大きくしておく作法です。挿絵とかを入れるときにこの余分な領域が無いと裁ち落としで余白ができたりする可能性があるので塗り足しの部分まで出来上がりには必須ではない絵をつくっておき印刷されてもいいような挿絵をいれるように構成します。新書サイズ110mm173mmとかはプロが使うのかな。
漫画は単行本サイズが出版されてから、文庫本化されますね。プロはB4で書いて縮小されて、B5単行本原寸にしているそうです。B4サイズ原稿は257mm364mmで断ち切り210mm310mm、内枠180mm270mmで、これを縮小してB5単行本原寸の断ち切り仕上がり180mm257mmに変換されます。内枠は150mm220mmになります。B5単行本原寸の原稿用紙は210mm297mm(A4サイズ)。
同人誌はA4サイズの原稿用紙に原寸のまま書くのが普通です。
小説とコミックには内枠の概念が少し違うという感じです。
では実際にやっていましょう。これまでの設定を施したワードの画面を立ち上げて、
メニューの「ページレイアウト」選択して表示されるリボンの「ページ設定」のセクションの右下隅にある部分をクリックするとダイアログが表示されるので、「用紙」タブを選択します。その中の「用紙サイズ」領域のコンボボックスから「Envelope C6」を選択します。あるいは「横」欄のテキストボックスに"115"mm。「縦」欄のテキストボックスに"158"mmと入力します。そしたら「OK」ボタンを押下します。余白設定を引き続き行うので、ここでは「余白」タブを選択すると良いでしょう。
ここでは、余白設定によって 48文字 17行 の設定になるような余白を目指します。文庫本・ライトノベルでよく使われている設定です。
上 「15mm」 下「12mm」 内側「16mm」 外側「20mm」とじしろ「0mm」
に設定しています。最初は内側は左、外側は右という表示ですが、印刷の形式を見開き
にすると内側とか外側という表記になります。
上が広めになっているのはページ表示がされるため。外側が広いのは、「のど」と呼ばれる部分で、綴じられて、ページを開ききれない分だけ広めにしておくと読みやすいというものです。個人で製本してもらう印刷所とかに発注する場合は、それぞれの印刷所指定の推奨数値があると思いますが、上記設定でも問題ないはずだと思います。上下、内側外側の値は足し合わせた値が同じなら、この先の設定でも支障はないです。上下なら足し合わせて27mm、内外は36mmです。ページが分厚いほど、「のど」は大きいサイズにすると読みやすいはずです。
印刷の向きは「縦」を選択し、印刷の形式は「見開きページ」を選択します。そしたら「OK」ボタンで確定するのですが、ここでは、「文字数と行数」タブを選択して、次の設定を行います。
次に文字とフォントの設定をします。
文字は「縦書き」を選択して、「フォント設定」ボタンを押します。
フォント設定ダイアログで利用するフォントを選択して、フォントサイズに「9」ptを選択して「OK」を押します。もとのダイアログに戻るので、もう一度「OK」押します。
※管理人は「源暎こぶり明朝v6」を選択しています。フリーフォントなので、利用許諾を理解したうえでダウンロードして下さい。ページ番号用に源暎ノンブルもオススメです。
これだけではまだ42文字17行にはなっていません。さらに段落における行間の幅の設定をします。
ホームリボンに表示される「段落」のカテゴリーの右下隅をクリックします。
開いた段落設定ダイアログで「インデントと行間隔」のタブの間隔エリアにある行間で「固定値」間隔に「13」ptを選択して「OK」を押します。
これで、以下のように42文字17行になります。
なりましたね。一番上の行番号は、表示されていないはずです。これは、この説明のためにつけたものです。気にしないで下さい。
19行にしたい!っていう人は余白の内外を広くすることと、行間の間隔を広くするとよいですね。9ptが文字の大きさなので、これを下回る間隔にすると、字が重なり始めます。13~9ptの行間に収める必要があります。つめつめだと読みにくいので、行間の限度を決めて、できるだけ余白で対応するとよいと思います。フォントサイズを小さくして、送り幅を変えるとかあります。ファクターが多くて、思い描く構図に当てはめるには、なかなかの迷路になっています。
1ページ大きめのダミー用紙を追加しよう
ここまでの設定で右から左に表示されるように見開かれていますが、見開きにすると1ページ目が右というのはMicrosoftも理解しているようで、右側に表示されたページの右に「のど」が設定されてしまいます。ページ番号を単に左側に来たページを奇数にするだけでは具合が悪いです。要するにワードでの2枚目のような偶数枚目の用紙に奇数の番号を振るのは、具合が悪いという事です。
かといって、左が1っていうのを受け入れると、実際の見た目とは異なってしまいます。ワードが奇数枚目にしているページを奇数にしながらも2ページ閲覧の見開きがただしく左に1となるように次は右が2ページ目左が3ページ目とするには、この項目の見出しのとおり1ページ目に本文の用紙の倍のサイズの用紙を1ページ目に設定して、表示をずらそうということです。
小説を作るときはイメージがしやすい見開きに、出稿するときは、ダミーの1枚目と2ページ目を消す。みたいなことをやればいいということです。表紙設定に関しては、印刷所ごとに異なるモノもあるので、一概には言えませんが、ページごとごっそり消せば問題がおこらないように設定して小説を作りましょう。
Word内部での3枚目が小説の1ページ目の扱いですね。
ではさっそく、1枚目に倍のサイズ用紙を追加しましょう。まずは改ページを入れます。2ページ表示されている状態であればよいので、いらないページが1枚目にあるなら、改ページしなくてもいいです。
そしたら
1ページ目の先頭にカーソルを合わせて、「ページレイアウト」リボンのタブを選択して、ページ設定カテゴリの「区切り」を選択して表示されるメニューから次のページから追加を選択します。これで1ページ目だけ別のセクションという状態になりました。用紙設定はセクションと呼ばれる区切り毎に個別に設定することができます。
この状態でページレイアウトダイアログから用紙設定をします。
先頭にカーソルがあっていることを確かめてリボンのページ設定カテゴリーの右下隅をクリックして表示されるダイアログで「用紙」タブを選択して、用紙サイズに「EnvelopeC5」を選択します。先ほどは本文にはEnvelopeC6を選択していたので倍のサイズになります。
そして、「余白」タブを選択して、向きを横にします。
上記のようになります。正確には表示サイズを2ページに並べたものが横幅にちょうどみれるくらいに拡大表示?しないと、上記のようにはなりません。大きくした用紙サイズのページと次のページ全体が見通せるような尺度だと意味ねぇじゃんという状態になります。
左にくるページが奇数ページになるようにページ番号を追加しよう
ページ番号をつかさどる機能を掌握されている人ならばもうこれ以降の設定の説明は不要かもしれませんが、ページ番号の設定をしましょう。
左が奇数ページ。右が偶数ページ。?。なんで?いやいや。近くの小説ひらいてみ。左に奇数ページ。ほらね。よしよし。
というように設定します。ページ番号もセクション毎に自動番号割付がされます。セクション内ではかならず1ずつ数値があがっていきます。セクションの最初のページ番号の数値を設定することはできるので、[セクションの始まり]ー1、2、3…/[セクションの始まり]ー4、5、6…という感じです。途中で途切れさせることはできないです。ページ番号を振らないページを作るときもセクションをわけて、ページ番号をふらないページを設定した後のセクションからまた特定のページ番号から始めるということを繰り返します。ページ番号を途切れさせたあとで本文を変えるとページ番号がずれるので、こういった作業は最後の最後にやることです。
でもまずは、暫定のページ番号を設置しておきたいので、次はページ番号を始めたい右側のページにカーソルを合わせて、セクションを作成します。これで左側からページ番号が始めれます。
さきほどの説明と被りますが、1ページ目にする前の右側にあるページにカーソルを合わせて、「ページレイアウト」リボンのタブを選択して、ページ設定カテゴリの「区切り」を選択して表示されるメニューから「次のページから追加」を選択します。これで1ページ目だけ別のセクションという状態になりました。用紙設定はセクションと呼ばれる区切り毎に個別に設定することができます。
ここまで出来たら、ページを挿入する作業をします。
1ページ目にしたいところにカーソルを合わせた状態で、「挿入」-ヘッダーフッタのカテゴリ「ページ番号」-「ページの上部」を選択して「左寄せ」のアラビア数字の形式であるサンプルを選択します。一番上にあると思います。
そしたら、
「前と同じヘッダ/フッタ」をOFF状態に、「奇数/偶数ページ別設定」チェックを入れ、「上からのヘッダー位置」と「下からのフッター位置」を調整して、余白の印と同じ位置にする。
ページ番号の「1」という数字を範囲選択して、フォントを適時変更するとよいでしょう。管理人は「源暎ノンブル」というフォントを選択しています。(管理人は小説は一切作りません。)
次に、偶数ページのページ番号を調整します。偶数のヘッダ部にカーソルを合わせて
「挿入」-ヘッダーフッタのカテゴリ「ページ番号」-「ページの上部」を選択して「右寄せ」のアラビア数字の形式であるサンプルを選択します。上から3番目にあると思います。
目次や前書き部分を作るときに本文と別のページ設定をいれるときも同じような操作をします。
因みに1ページとしたいフッターについても、フッター部を選択した状態で「前と同じヘッダ/フッタ」をOFFにしておくとよいと思います。
全ての設定が終わると以下のようになります。
もうちょっとだな。
原稿用紙設定にして縦書きの等幅にしよう
この状態では、文章を書いていくと、プロポーショナルフォントのようになって、詰めたり、広がったり、何を基準にしているのかよくわからないけど、ぐちゃぐちゃした状態です。
設定の詰めの一手として、以下のように設定します。
「ページレイアウト」リボンのタブを選択して、右下角のマークをクリックして表示される(角のマークの図はこれまでにやってきたので詳細は省略、詳しくはここに戻ると思いだせる)ダイアログで「文字数と行数」タブを選択して、「文字数と行数の指定」のところのラジオボタンを「原稿用紙の設定にする」に合わせます。次に文字数を「42」行数を「17」に設定します。
これで、かなりいい感じになったと思います。フリガナのルビとか、2桁の数字を一つのマスに並べて書く縦中横とかの付け方はまたおいおいですね。
あと、もう少しかな。
カーニングと字詰めの体裁を等幅向けの設定にしよう
これでも、まだ横にラインがズレる。なんでなん?って思う感じ、わかります。Wordは、本当にやりたいことを分かってくれない。ナカナカ、感が悪い。ずらそうずらそうとしてくる。させない!って感じが恐ろしい。もうInDesign使った方が早くね?ってなってくる。やるなWord!
以下のように「ファイル」-「オプション」の「体裁」というカテゴリの設定が必要です。
まずダイアログの出し方はちょっと前にやったので、わかると思いますが、絵を張っておきます。
そしたら、
体裁の「カーニング」を「半角英数のみ」にしておきます。これなら、句読点が字詰めされる心配はないでしょう。それから、「文字間隔の調整」を「間隔を詰めない」に設定します。なんでこんなところにこんな設定があるん?まぁ気にしない。通常の横書き文書作成でも、等幅にしたい時に気づきにくい要素かなと思います。これは知っておくと仕事でも生かせるかもしれない。
ついでに、禁則文字の設定もユーザ設定にして、全部消しておいてもいいかもしれない。Wordのお世話にならなくても、自分でこれは不味いなって気付ける人間であってほしい。そうすれば意図的に変わった文字から始めたいときに困らない。
なんしか、まだあるよ。
フォントの設定でカーニングを解除しよう
まだありました。流石はWord。フォントの設定にも、これまでの設定を否定するようにカーニングを掛けようとする設定があります。もうカーニングありきなん?このアプリケーション。等幅にさせたくないとしか思えない。
文字を選択した状態でホームリボンのタブを選択した状態でフォントカテゴリーの右下隅をクリックするとフォント設定ダイアログが開きます。
したら、
「詳細設定」タブを選択して、「カーニングを行う」のチェックを外す!複数のフォント設定がされている場合はチェックボックスの中に■マークが表示されて、一回クリックするとレ点状態に変わり、もう一回クリックでようやっとで外れる仕組みです。
で、もうちょっと、踏み込みましょうか。
何処でズレたか、素早く検出できるようにしよう
あとは、字がどこでズレたかを検出できるように目配せ(めくばせ)する設定にしよう
まずは、ページレイアウトを表示します。何回か、このダイアログ表示していると思うので、説明はいらないかもしれませんが、詳細はここに戻ると思いだせるですね。
上記のように、「文字数と行数」のタブにある「グリッド線」というボタンを押しましょう。すると以下のようなダイアログが表示されます。
グリッド線の表示エリアの文字グリッド線を表示するにチェックを入れます。そして、「文字グリッド線を表示する間隔(本)」を「2」にします。
これで、グリッド線が表示されたはずです。このマスに1文字づつ入れていく感じで文章を書くのがベストです。ルビとか縦中横(たてちゅうよこ)の設定でも、またズレが生じ始めます。これをうまく回避していくのにも、グリッドは役に立つと思います。時々、グリッド線の表示を取り消して、文章の出来栄えを確認すると、読者にとってどのように映るかを確認できます。文章の中身も大事ですが、全体の眺めというのも大事な要素だと思います。じゃWordなんか使うなっていう人もいるかもしれませんが、まずは手持ちのツールで小説っぽいことをやる手段ですから、そこらへんを頭の片隅において行くとよいと思います。
縦中(縦の文章の中)に横を入れるから、縦中横か?あまり、しっくりこない。
以上で設定はほぼ完了です。あとは小説を書く作業をするだけかな。文章の書くときの工夫が必要な部分があるので、時間があるときに説明をつくろうかな。
関連記事
Wordに戻る。