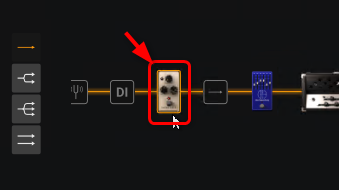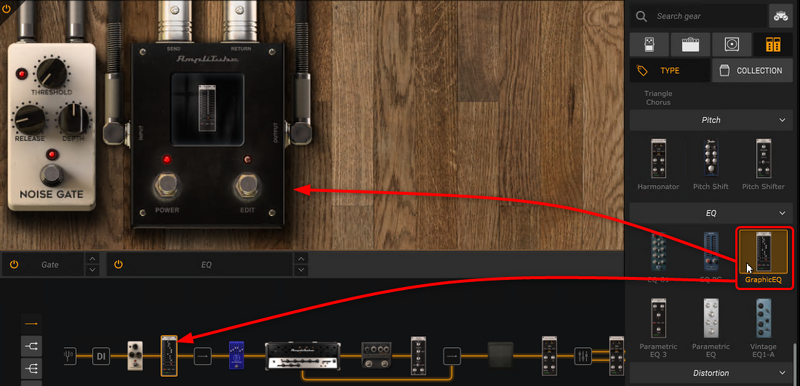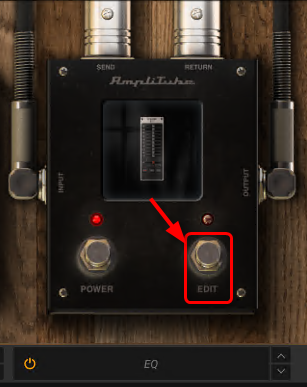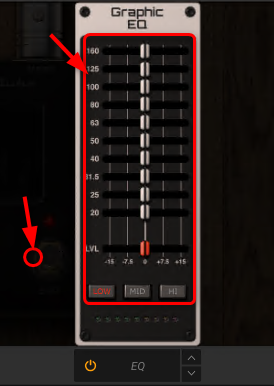「Amplitube5 ストンプビュー」の版間の差分
(→概要) |
(→概要) |
||
| 34行目: | 34行目: | ||
編集ボタンを押すと、ぐぐっとRackに近づいて操作するような画面になります。おわったら暗い部分のどこでもいいのでクリックすると編集画面から抜けます。 | |||
[[ファイル:Amplitube5 StompRackSettingAndExit.png|||none|ストンプにあるラックの設定と編集終了]] | |||
四角い赤枠で設定を変更できます。例だとGraphiEQの設定。編集を抜ける場合はラックの外の暗い部分をどこでもいいのでクリックします。 | |||
2023年2月17日 (金) 19:35時点における版
Amplitube5MAXへ戻る。
Prev:Amplitube5 チューナービュー
Next:Amplitube5 ストンプビュー
概要
チューナーから分岐までの間にあるギアを選択するとストンプビューが起動します。分岐からアンプまでのの複数ライン共通のギアを選択した場合もストンプビューが起動します。但し、この2種類は同じ見た目ですがプリセットの中では別のビューとして管理されています。例ではチューナーと分岐の間のものを利用します。
起動するには、以下の図の区間に設置されたギアを選択します。ギアが無い場合は、ギアセレクタビューから必要なギアをドラックアンドドロップすることで生成されます。
以下のような画面が表示されます。
例ではストンプをひとつしか読み込んでいませんが、いずれの種類のチェインでも6つまでいけます。
アンプまでの間では主に時間系以外のストンプを追加します。ストンプだけではなくラックも追加できます。ラックはAmplitube独自のラック格納ストンプに収納される形式で画面表示され、ストンプという形にこだわっているのも面白いです。追加したイメージが以下のようになります。
ちっさい。とおもったら絵だけなんでしょうね。ちゃんとSend Returnというプラグでラックと繋ぎましたよ。外にありますよっていう感じですね。例では10Bandくらいの調整ができるイコライザを入れましたが、調節ができませんどうしたもんかな?と思ってしまいますが、焦らず以下で示したような右下側のボタンを押しましょう。Editボタンになっています。反対側の左下は例によってBypassボタンですね。
編集ボタンを押すと、ぐぐっとRackに近づいて操作するような画面になります。おわったら暗い部分のどこでもいいのでクリックすると編集画面から抜けます。
四角い赤枠で設定を変更できます。例だとGraphiEQの設定。編集を抜ける場合はラックの外の暗い部分をどこでもいいのでクリックします。
Prev:Amplitube5 チューナービュー
Next:Amplitube5 ストンプビュー
Amplitube5MAXへ戻る。