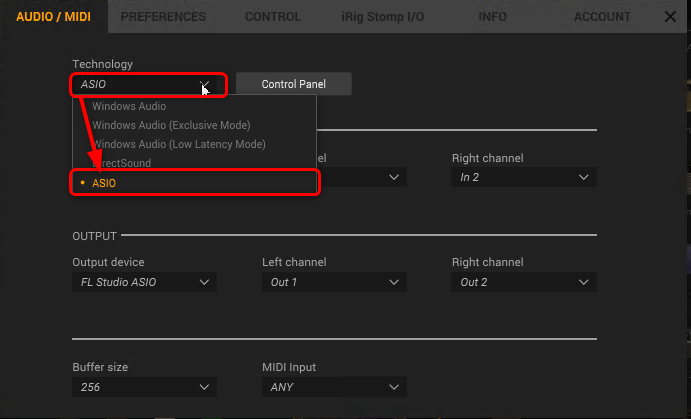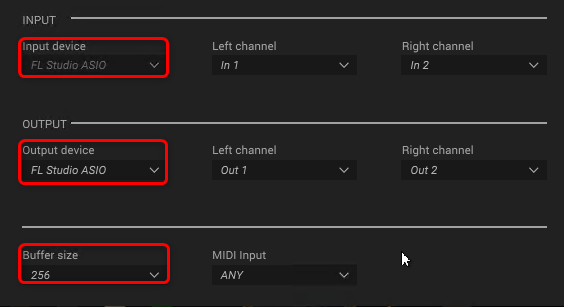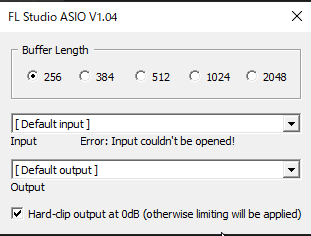「Amplitube5 入力設定」の版間の差分
(→概要) |
(→概要) |
||
| 41行目: | 41行目: | ||
ASIOのシステムによって画面が違いますが[[ファイル:Amplitube5 ASIO ControlPanel.png||sub]]Control Panelというボタンを押すと専用のインターフェイスが表示されます。FL STUDIO ASIOの場合はものすごくシンプルで、以下のようになっています。 | ASIOのシステムによって画面が違いますが[[ファイル:Amplitube5 ASIO ControlPanel.png||sub]]Control Panelというボタンを押すと専用のインターフェイスが表示されます。FL STUDIO ASIOの場合はものすごくシンプルで、以下のようになっています。 | ||
[[ファイル:Amplitube5 ASIO FLSTUDIO.png|||none|FL STUDIO ASIO Control Panel]] | |||
2023年2月15日 (水) 18:43時点における版
Amplitube5MAXへ戻る。
概要
基本操作を覚えたので、音の入力の仕方について確認しておきますか。音が鳴らないと何もはじまらないもんね。ギターやベースの音の入力にはオーディオインターフェイスっていう録音機器(デバイス)が必要です。ギターからのシールドを変換してノートパソコンについてるマイク端子を直接的に使ったりするのは、あまりよくないな。
ギターは音声信号をシールドを経由して入力すると思います。この信号はHi-Zと表現されもので、ハイインピーダンス。高抵抗(そのままハイゼットと呼ぶ人もいると思います)とよばれている信号です。インピーダンスを表す量記号は Z であるため Hi-Z と表記されます。インピーダンスは電気の流れにくさを表す指標です。V(電圧)=I(電流)×R(抵抗)です。同じ電流値だと電圧は高くなります。同じ電圧だと電流値が低くなります。電圧は川の流れで例えると上流から下流への傾き。電池は上流に組み上げなおすポンプのような役割に相当します。流れにくいことを利用して電圧を高めて信号を保持しているのがハイインピーダンス状態のギター信号です。これが急にローインピーダンスの流れやすい世界につなげられると、電圧の高さが急に失われて、信号が消えてしまう感じです。音が削られます。何が言いたかったかわからないようなこもったような不明瞭な音になります。
Hi-Z信号をそのままアンプの世界に渡された場合のイメージをお伝えしました。これを防ぐのが、Hi-Zの弱い信号を助けてくれるHi-Z対応オーディオインターフェイスです。低い抵抗の世界でも信号がはっきり残るように変換してくれます。この変換は電池駆動するようなSTOMPでも起こります。ボリュームペダルとかです。Hi-Z変換のみを行うDI(Direct Injection)という専用の装置もあります。Hi-Z対応の入力にローの信号が届いてもなんら問題は発生しません。そのように調節ができる受け口というだけで、信号が落ちることはないからです。
というわけで、パソコンへ音を入力するときはHi-Z対応のオーディオインターフェイスが必要だということになります。IK Multimediaからはギター専用のお手軽オーディオインターフェイスが販売されています。それがiRigシリーズです。どっしりとしたインターフェイスもあります。AXEシリーズですね。そのほかオーディオインターフェイスはたくさんの会社から販売されています。
音楽系のオーディオインターフェイスには遅延を起こさない仕組みになっているものがほとんどです。音声再生系、映像系のものはデジタル処理をしているうちに遅延が発生するものが多いです。映像系は再生さえはじまれば、操作に対する反応はなくても遅延しっぱなしで良いからです。楽器屋さんでかったインターフェイスなら間違わないでしょう。
そのひとつの指標がASIO対応というワードです。ASIOはドイツのデジタルミュージック関連商品を扱うSteinBerg(スタインバーグ)という会社が提唱した遅延を一定量に管理する仕組みです。遅延なく録音し、遅延はあるけど綺麗に再生するという制御ができます。パソコン側には処理能力の限界がありますから、必要な考え方です。
ここまでに述べたような仕組みを使って、お金もかかったかもしれませんが、ギターとパソコンを接続できているものとして話を進めます。管理人はアクティブピックアップギターから2mシールドを経由してIK Multimedia社のiRigHD(仮想ASIOのFL STUDIO ASIOに対応。Demo版でも制限なく使えると思うImage-Line社のFL STUDIOをダウンロードして入手できます。)を使ってUSB経由でパソコンに信号を入力しています。SteinBergが提供するASIO4ALLに対応しているデバイスも多いと思います。オーディオインターフェイスの機器自体が独自のASIOパネルを保有しているパターンも多いです。IK MultimediaのAXEシリーズは独自のASIOシステムを保有しています。
みなさんは自身の接続方法にある程度置き換えながら記事を読み進めて下さい。くわしくは、ご自身が保有しているオーディオインターフェイスの説明書を参照するしかありません。どんなに親切な説明書でも、何千とおりもあろう、接続方法にまでは言及できないでしょう。
上記のような画面のAUDIO/MIDI タブを選択した状態で、Technologyの項目から ASIO を選択して Input と Output の項目で FL STUDIO ASIO のように目的のASIO システムが選択されていることを確認します。
Left Channel・Right Channelに何を使うかの設定も必要な場合もあります。オーディオインターフェイスの2IN(モノラルorステレオ1つ分)なら、デフォルト規定値の Left Channel:In1/Right Channel:In2 のままでよいと思います。マルチチャンネルになっているようなオーディオインターフェイスの場合は、この部分で実際に利用しているチャンネルを設定する必要があると思います。みんなで集まって録音するような場合にはギター担当に与えられた入力のチャンネルに合わせないと駄目ですね。そんな楽しそうな光景を思い浮かべました。ひとりぼっちの管理人としては空しくなるので、詳しいことはこのあたりにしておきます。ステレオ入力に対応しているところは一つあたり 左In 1 右In 2 みたいになっているものです。
ASIOのシステムによって画面が違いますが![]() Control Panelというボタンを押すと専用のインターフェイスが表示されます。FL STUDIO ASIOの場合はものすごくシンプルで、以下のようになっています。
Control Panelというボタンを押すと専用のインターフェイスが表示されます。FL STUDIO ASIOの場合はものすごくシンプルで、以下のようになっています。
Next:Amplitube5 各種ギアの選択
Amplitube5MAXへ戻る。