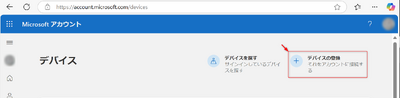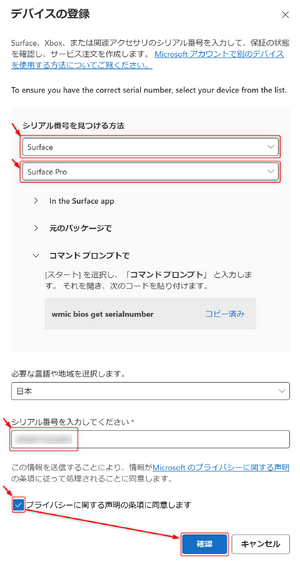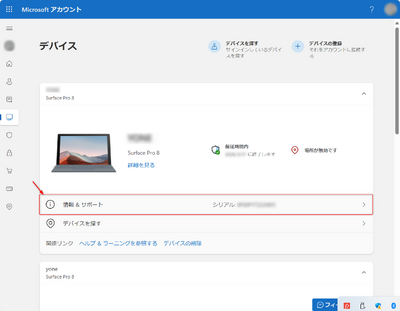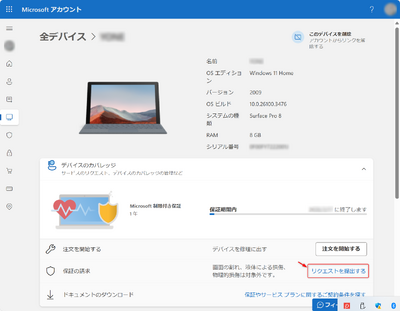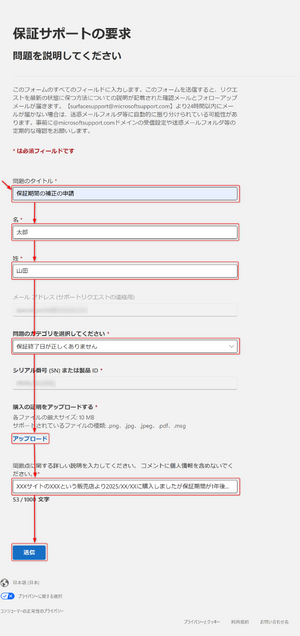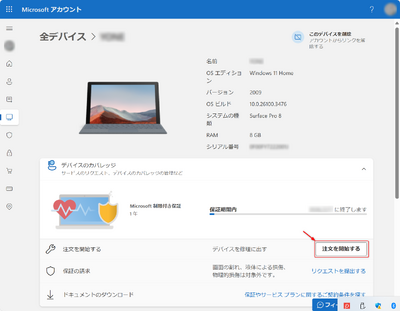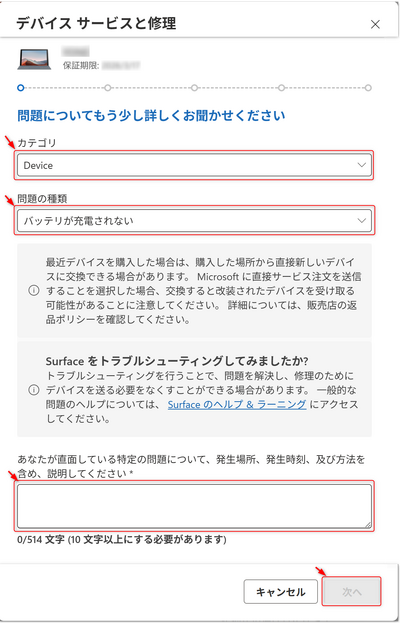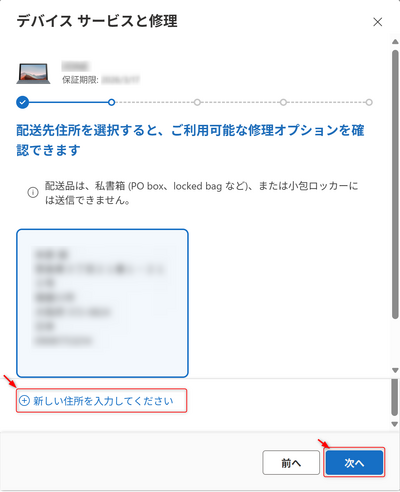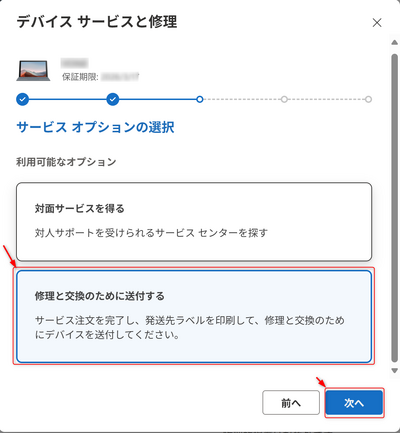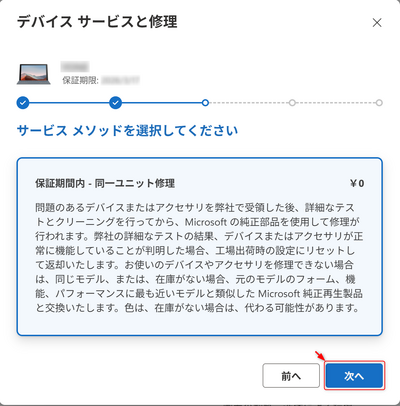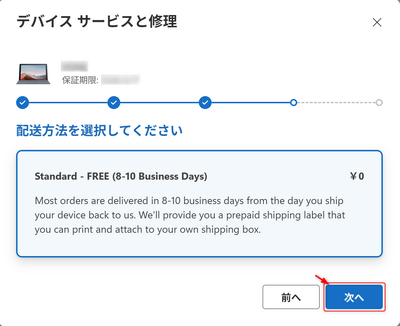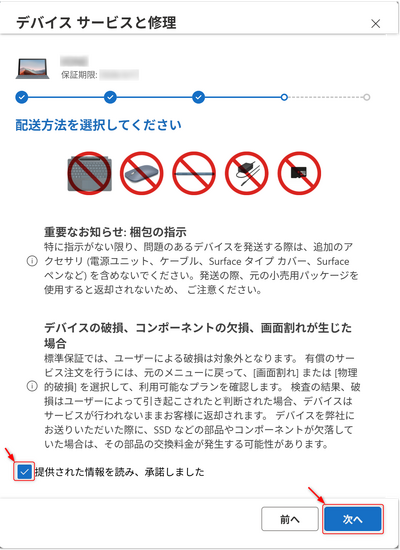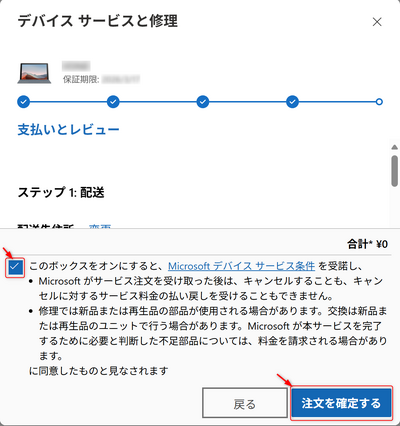「Surface Pro 8 初期不良などMicosoftサポートセンターとのやりとり手順」の版間の差分
編集の要約なし |
編集の要約なし |
||
| 91行目: | 91行目: | ||
修理の申請は[https://account.microsoft.com/ https://account.microsoft.com/]のページのデバイスの画面の注文を開始する欄の[注文を開始する]ボタンを押して遷移する画面から請求できます。 | 修理の申請は[https://account.microsoft.com/ https://account.microsoft.com/]のページのデバイスの画面の注文を開始する欄の[注文を開始する]ボタンを押して遷移する画面から請求できます。 | ||
[[ファイル:Surface Pro 8 DeviceSupport.png|400px|thumb|none|デバイスの情報&サポート]] | |||
[[ファイル:Surface Pro 8 DeviceOrder.png|400px|thumb|none|注文を開始する]] | |||
ここからは説明するまでもなく、画面遷移ごとの手続きを実行していくのみです。 | |||
[[ファイル:Surface Pro 8 DeviceOrderForm1.png|400px|thumb|none|注文の画面 1/7]] | |||
[[ファイル:Surface Pro 8 DeviceOrderForm2.png|400px|thumb|none|注文の画面 2/7]] | |||
[[ファイル:Surface Pro 8 DeviceOrderForm3.png|400px|thumb|none|注文の画面 3/7]] | |||
[[ファイル:Surface Pro 8 DeviceOrderForm4.png|400px|thumb|none|注文の画面 4/7]] | |||
[[ファイル:Surface Pro 8 DeviceOrderForm5.png|400px|thumb|none|注文の画面 5/7]] | |||
[[ファイル:Surface Pro 8 DeviceOrderForm6.png|400px|thumb|none|注文の画面 6/7]] | |||
[[ファイル:Surface Pro 8 DeviceOrderForm7.png|400px|thumb|none|注文の画面 7/7]] | |||
2025年3月29日 (土) 20:42時点における版
Surface Pro 8 8PQ-00026 (Microsoft)に戻る。
概要
Surfaceが故障や初期不良に遭遇した場合はマイクロソフトサポートセンターとやりとりしますが、Surfaceアプリで手続きができるので、手順を記しておきます。
あまり気づかないことですが、タスクバーの検索バーに[Surface]と入力するとSurfaceアプリがインストールされていることに気づくことができ、起動するとSurfaceアプリが起動します。
ここで自分のPCの情報を確認できるようにして
https://account.microsoft.com/にアクセスして、ログインします。左側の![]() の部分をクリックするとカテゴリ名が表示されますので、この中からデバイス
の部分をクリックするとカテゴリ名が表示されますので、この中からデバイス![]() に相当する部分をクリックします。カテゴリ名を出さなくても左側のディスプレイのアイコンをクリックしてもよいです。
に相当する部分をクリックします。カテゴリ名を出さなくても左側のディスプレイのアイコンをクリックしてもよいです。
Surface本体からこの画面にアクセスすると、デバイスの登録ができて、自動でシリアル番号なども認識してデバイスが登録されます。登録するとこの画面から、マイクロソフトサポートセンターへの手続きができるようになります。
デバイス登録のボタンを押す。
デバイス登録フォームを入力して、[確認]ボタンを押す
※シリアル番号の入力にはタスクバーのWindowsアイコンの[スタート]ボタンをおして起動するウインドウで[すべて]をクリックして、一覧から[ターミナル]を探して起動します。以下のようにコマンドを実行します。
PS C:\(UserRootPath)> wmic bios get serialnumber
SerialNumber
xFxxFYxxxxxxxJ
コマンドを実行した結果で、シリアル番号が取得するので、これをコピペすると間違える可能性が低くなります。
保証の修正
Amazonなどで新品として購入したのに、保証の確認をすると保証が切れていたり、保証期間が1年より短くなっていたりするのを修正できます。購入した時の日付と購入先販売店名と値段がわかるような紙伝票のコピー画像や、同じことがわかる購入履歴伝票画面コピー画像を提出する必要があります。10MB以内の容量のpng、.jpg、.jpeg、.pdf、.msg形式が使えます。
保証の修正はhttps://account.microsoft.com/のページのデバイスの画面の保証の請求欄の[リクエストの提出]リンクで遷移する画面から請求できます。
デバイスの情報&サポートを展開します。
リンクをたどると必要な項目を記入する画面に遷移します。
問題点に関する詳しい説明には、保証の補正が必要になった経緯を記述します。いつ、どこで買って、保証期間がいつまでになっていて、いついつまでの保証であるべきではないか?みたいなことを記入します。
すべての項目を記入したら、[送信]ボタンを押します。Microsoftアカウントに結びつけられたメールをOutlookMailのメールのような閲覧できるツールで確認すると、受け付けた旨のメールが届きます。
また、マイクロソフト側で確認が終わると、https://account.microsoft.com/のページのデバイスの画面から保証の期間が修正されたものが表示されるようになります。また確認が終わると保証の修正が完了した旨のメールが届きます。
※マイクロソフトからの返信の受信には時間がかかることがあります。最長1日くらいのラグは覚悟する必要があるようです。迷惑メールフォルダに振り分けられたりすることもありますので、迷惑フォルダに受信されていないかを確認する必要もあります。
修理の申請
初期不良でバッテリーが充電できないなどの不具合や故意による物理的な損傷・画面割れ・水没以外の故障が発生した場合は保証修理ができます。有償修理の場合もこちらから申請します。
修理の申請はhttps://account.microsoft.com/のページのデバイスの画面の注文を開始する欄の[注文を開始する]ボタンを押して遷移する画面から請求できます。
ここからは説明するまでもなく、画面遷移ごとの手続きを実行していくのみです。
電話連絡
自動で受付されるメールの返信が届かないといったことが起こったりすると電話連絡するしかなくなります。電話連絡をとりたい場合は以下のリンクから手続きすることでマイクロソフトから電話をかけてもらえます。
サーフェイスアプリを起動します。