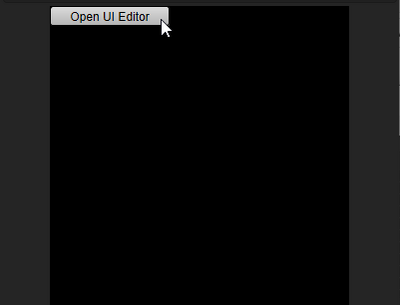「VSTe VSTGUI inline UI Editor *.uidescファイル作成配置方法」の版間の差分
編集の要約なし |
(→概要) |
||
| (同じ利用者による、間の10版が非表示) | |||
| 1行目: | 1行目: | ||
[[プラグイン VST]]に戻る。 | [[プラグイン VST#VSTeプログラミング初歩|VSTeプログラミング初歩]]に戻る。 | ||
== '''概要''' == | == '''プラグイン開発 概要''' == | ||
VSTのGUIインターフェイスは、次のような手順で組み込みます。 | VSTのGUIインターフェイスは、次のような手順で組み込みます。 | ||
1.VSTGUI inline UI Editorを呼び出すコードを追記する。 | 1.VSTGUI inline UI Editorを呼び出すコードを追記する。 | ||
*.h | |||
<syntaxhighlight lang="cpp"> | |||
… | |||
class (任意のクラス名) : public EditController | |||
{ | |||
… | |||
public: | |||
IPlugView* PLUGIN_API createView(FIDString name) SMTG_OVERRIDE; | |||
… | |||
} | |||
</syntaxhighlight> | |||
*.Cpp | |||
<syntaxhighlight lang="cpp"> | |||
namespace Steinberg{ | |||
namespace Vst { | |||
… | |||
IPlugView* PLUGIN_API (任意のクラス名)::createView(FIDString name) | |||
{ | |||
if (strcmp(name, ViewType::kEditor) == 0) | |||
{ | |||
return new VSTGUI::VST3Editor(this, "view", "myEditor.uidesc"); | |||
} | |||
return nullptr; | |||
} | |||
… | |||
}} | |||
</syntaxhighlight> | |||
2.*. | 2.*.uidesc(規定値はmyEditor.uidesc)を生成する前、配置しない状態で、VSTを適当なDAWで動かす。 | ||
3.DAWのVST Host側で真っ黒なUI部が表示され、そこからVSTGUI inline UI Editorを起動する。 | 3.DAWのVST Host側で真っ黒なUI部が表示され、そこからVSTGUI inline UI Editorを起動する。 | ||
[[ファイル:VST3PluginUIEditor Black.png|400px|thumb|none|黒色のVSTGUI]] | |||
:Open UI Editorと表示されている部分をクリックするとVSTGUI inline UI Editorを起動できます。 | |||
| 20行目: | 49行目: | ||
6.*.uidescファイルの中身を編集してパス設定を調整する。 | 6.*.uidescファイルの中身を編集してパス設定を調整する。 | ||
:文字コードが特殊なので、Visual Studioで開くといい感じに編集できます。管理人はVisual Studio Codeを使っています。 | |||
<syntaxhighlight lang="text"> | |||
… | |||
"path": "C:\Program Files\Common Files\VST3\(*).vst\Contents\Resources\*.png" | |||
"path": "*.png" | |||
… | |||
"path": "C:\Program Files\Common Files\VST3\(*).vst\Contents\Resources\*.uidesc" | |||
"path": "*.uidesc" | |||
… | |||
</syntaxhighlight> | |||
上記のようなpathが記述される箇所で絶対パスになっているので、実際に使うときは相対パス(\(*).vst\Contents\Resources\が基準になるので、ファイル名だけにしてしまうのが良いです。)にした方がよいでしょう。どこに配置されるかわかりませんからね。自分自身でも違うフォルダで動かすこともあるでしょう。 | |||
| 27行目: | 67行目: | ||
[[プラグイン VST]]に戻る。 | [[プラグイン VST#VSTeプログラミング初歩|VSTeプログラミング初歩]]に戻る。 | ||
2023年5月29日 (月) 13:48時点における最新版
VSTeプログラミング初歩に戻る。
プラグイン開発 概要
VSTのGUIインターフェイスは、次のような手順で組み込みます。
1.VSTGUI inline UI Editorを呼び出すコードを追記する。
- .h
…
class (任意のクラス名) : public EditController
{
…
public:
IPlugView* PLUGIN_API createView(FIDString name) SMTG_OVERRIDE;
…
}
- .Cpp
namespace Steinberg{
namespace Vst {
…
IPlugView* PLUGIN_API (任意のクラス名)::createView(FIDString name)
{
if (strcmp(name, ViewType::kEditor) == 0)
{
return new VSTGUI::VST3Editor(this, "view", "myEditor.uidesc");
}
return nullptr;
}
…
}}
2.*.uidesc(規定値はmyEditor.uidesc)を生成する前、配置しない状態で、VSTを適当なDAWで動かす。
3.DAWのVST Host側で真っ黒なUI部が表示され、そこからVSTGUI inline UI Editorを起動する。
- Open UI Editorと表示されている部分をクリックするとVSTGUI inline UI Editorを起動できます。
4.Editorを使って、色々と組み込み作業をする。組み込むものによっては画像の準備もいる。
5.VSTGUI inline UI Editorで保存処理をする。
6.*.uidescファイルの中身を編集してパス設定を調整する。
- 文字コードが特殊なので、Visual Studioで開くといい感じに編集できます。管理人はVisual Studio Codeを使っています。
…
"path": "C:\Program Files\Common Files\VST3\(*).vst\Contents\Resources\*.png"
"path": "*.png"
…
"path": "C:\Program Files\Common Files\VST3\(*).vst\Contents\Resources\*.uidesc"
"path": "*.uidesc"
…
上記のようなpathが記述される箇所で絶対パスになっているので、実際に使うときは相対パス(\(*).vst\Contents\Resources\が基準になるので、ファイル名だけにしてしまうのが良いです。)にした方がよいでしょう。どこに配置されるかわかりませんからね。自分自身でも違うフォルダで動かすこともあるでしょう。
7.*.uidescファイルと画像ファイルを(任意)\*.vst3\Contents\Resourcesに配置する。
- *.vst3ファイルを(任意)\*.vst3\Contents\x86_64-win\*.vst3に配置する必要があります。プラグイン検索フォルダに*.vst3フォルダがあれば、このような構造をしているのを確認して読み込んでくれるようになっています。
VSTeプログラミング初歩に戻る。