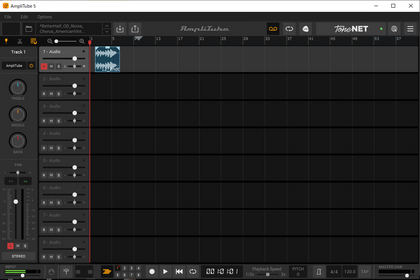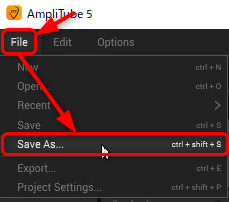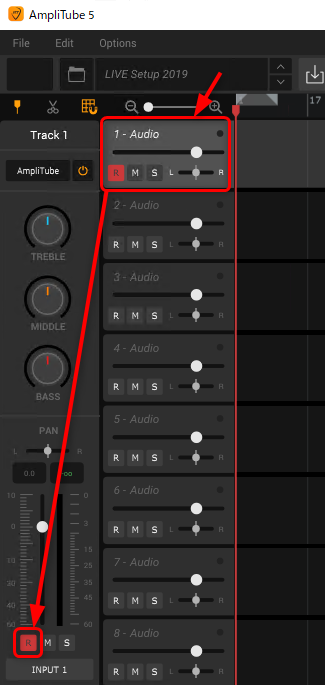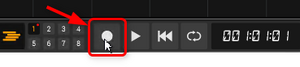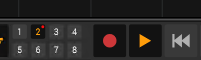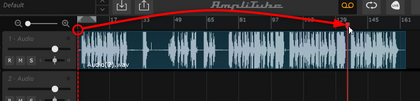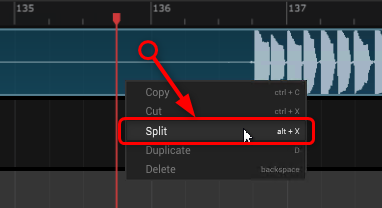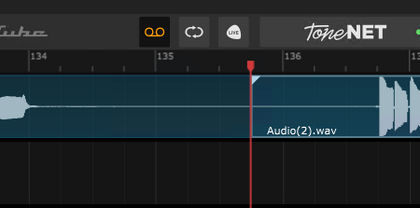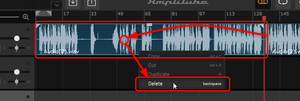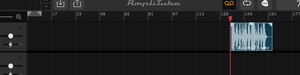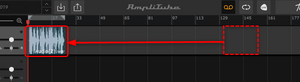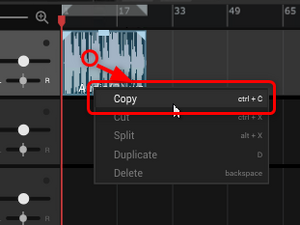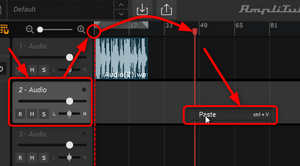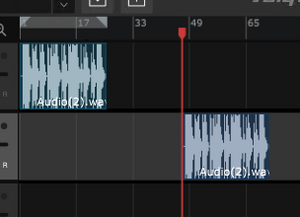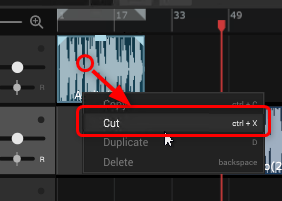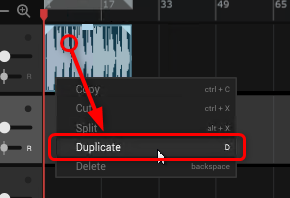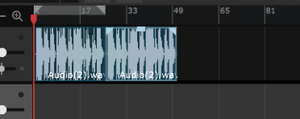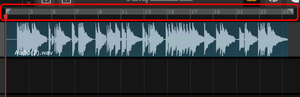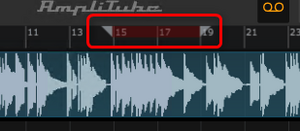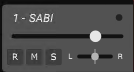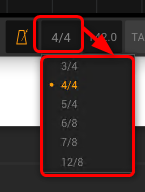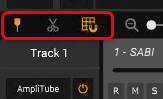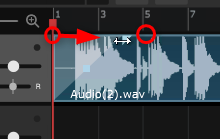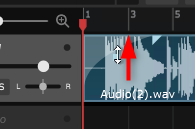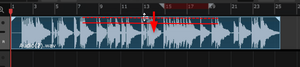「Amplitube5 トラックレコード機能」の版間の差分
編集の要約なし |
|||
| (同じ利用者による、間の27版が非表示) | |||
| 16行目: | 16行目: | ||
[[ファイル:Amplitube5 TONEX TrackRcord.png| | [[ファイル:Amplitube5 TONEX TrackRcord.png|420px|thumb|none|トラックレコード画面]] | ||
| 43行目: | 43行目: | ||
[[ファイル:Amplitube5 TrackRecord SaveAsDialog.png| | [[ファイル:Amplitube5 TrackRecord SaveAsDialog.png|420px|thumb|none|Save as Dialog]] | ||
| 52行目: | 52行目: | ||
[[ファイル:Amplitube5 TrackRecord TrackRecSelect.png| | [[ファイル:Amplitube5 TrackRecord TrackRecSelect.png|420px|thumb|none|Save as Dialog]] | ||
| 73行目: | 73行目: | ||
[[ファイル:Amplitube5 TrackRecord SABI6Try.png| | [[ファイル:Amplitube5 TrackRecord SABI6Try.png|420px|thumb|none|サビを6回の試奏]] | ||
| 82行目: | 82行目: | ||
[[ファイル:Amplitube5 TrackRecord SeekBarMove.png| | [[ファイル:Amplitube5 TrackRecord SeekBarMove.png|420px|thumb|none|分割したい位置へ]] | ||
| 88行目: | 88行目: | ||
[[ファイル:Amplitube5 TrackRecord ZoomSeekBarMove.png| | [[ファイル:Amplitube5 TrackRecord ZoomSeekBarMove.png|420px|thumb|none|拡大縮小機能を活用する]] | ||
| 97行目: | 97行目: | ||
[[ファイル:Amplitube5 TrackRecord Split.png| | [[ファイル:Amplitube5 TrackRecord Split.png|420px|thumb|none|分割する]] | ||
| 106行目: | 106行目: | ||
[[ファイル:Amplitube5 TrackRecord AfterSplit.png| | [[ファイル:Amplitube5 TrackRecord AfterSplit.png|420px|thumb|none|分割後]] | ||
| 128行目: | 128行目: | ||
そうして出来上がったのが、以下のようなものです。Amplitubeだけで作業するのは結構制限があるなと感じます。 | そうして出来上がったのが、以下のようなものです。Amplitubeだけで作業するのは結構制限があるなと感じます。 | ||
あと、こだわりもなく作ったので、あまりいい出来栄えではありませんね。でも、完璧だと生演奏の感じが無くなるので多少荒れているくらいのほうが今回のようなサンプルとしては良いかなとも思いました。 | |||
| 199行目: | 199行目: | ||
再生をループさせるのが、小節番号の書かれたゲージの上の薄白い範囲指定です。以下の図だと1小節目と25小節と2拍目の間をループさせる設定になっています。 | 再生をループさせるのが、小節番号の書かれたゲージの上の薄白い範囲指定です。以下の図だと1小節目と25小節と2拍目の間をループさせる設定になっています。 | ||
[[ファイル:Amplitube5 TrackRecord Loopset.png||thumb|none|ループ区間の設定]] | |||
実際にループするにはループ有効ボタンを押して、黄色い表示にしておく必要があります。 | 実際にループするにはループ有効ボタンを押して、黄色い表示にしておく必要があります。 | ||
[[ファイル:Amplitube5 TrackRecord Loop.png||thumb|none|]] | |||
ループの範囲を設定しているループ開始点をループ終了点の後ろにもっていくと赤い表示の部分ができます。これがパンチアウトという範囲指定で、赤い範囲だけが録音の対象になります。一回でバシッと録音を決めたい場合なんかに使うことができるでしょう。 | ループの範囲を設定しているループ開始点をループ終了点の後ろにもっていくと赤い表示の部分ができます。これがパンチアウトという範囲指定で、赤い範囲だけが録音の対象になります。一回でバシッと録音を決めたい場合なんかに使うことができるでしょう。 | ||
[[ファイル:Amplitube5 TrackRecord PunchOutSet.png||thumb|none|パンチアウト区間の設定]] | |||
== '''トラックの設定 '''== | == '''トラックの設定 '''== | ||
| 213行目: | 222行目: | ||
上から | 上から | ||
<span class="clearfix"> | |||
[[ファイル:Amplitube5 TrackRecord ActiveTrackStrip.png||thumb|left|選択中のトラック制御]] | [[ファイル:Amplitube5 TrackRecord ActiveTrackStrip.png||thumb|left|選択中のトラック制御]] | ||
*トラック番号 | *トラック番号 | ||
*ストンプアンプの音響効果のOn/Off | *ストンプアンプの音響効果のOn/Off | ||
:選択しているプリセットを選択しているトラックに対して音響効果を処理するかしないかを選択できます。 | |||
*3バンドイコライザ | *3バンドイコライザ | ||
:*TREBLE(青) | :*TREBLE(青) | ||
::高域の音量制御 | |||
:*MIDDLE(橙) | :*MIDDLE(橙) | ||
::中域の音量制御 | |||
:*BASS(赤) | :*BASS(赤) | ||
::低域の音量制御 | |||
*PANフェーダー左右 | *PANフェーダー左右 | ||
:ステレオスピーカーに対する左右の音量比率を制御できる。 | |||
*音量メータと制御フェーダー上下 | *音量メータと制御フェーダー上下 | ||
:トラックが出力する音量のメータと、音量を制御する上下フェーダー。 | |||
*入力メータ | *入力メータ | ||
:入力される音の大きさを視覚的に表示。 | |||
*Rボタン | *Rボタン | ||
:録音対象のトラックにするときに押すボタン | |||
*Mボタン | *Mボタン | ||
:トラックの音声出力をMute(消音)するボタン | |||
*Sボタン | *Sボタン | ||
:このトラックの音だけを聞きたい場合に押すボタン。複数のトラックの中に一つでも、Sが押されているトラックがあれば、Sボタンで選択されたトラックだけを出力します。 | |||
*入力の INPUT1/INPUT2/STEREO 選択 | *入力の INPUT1/INPUT2/STEREO 選択 | ||
</span> | |||
<span style="clear:both;">[[ファイル:white16x16.png|||right|]] | |||
<table whidth 100%> | |||
<tr> | |||
<td> </td> | |||
</tr> | |||
</table> | |||
</span> | |||
[[ファイル:Amplitube5 TrackRecord TrackControl.png|||none|トラック制御]] | |||
トラック部分にも簡単な操作ができるエリアがあって | トラック部分にも簡単な操作ができるエリアがあって | ||
*トラック名設定部分 | *トラック名設定部分 | ||
:番号は修正できませんが、その後ろの文字列はダブルクリックすることで編集できるようになります。 | |||
*音量制御フェーダー | *音量制御フェーダー | ||
:横長のフェーダーはトラックの音量を制御します。選択中ストリップで制御した内容と同じです。以下説明省略。 | |||
*Rボタン | *Rボタン | ||
*Mボタン | *Mボタン | ||
*Sボタン | *Sボタン | ||
*PANフェーダー左右 | *PANフェーダー左右 | ||
== '''ボトムバー '''== | == '''ボトムバー '''== | ||
一番下の帯にも各種機能があるので確認していきます。 | 一番下の帯にも各種機能があるので確認していきます。 | ||
*メトロノーム | *[[ファイル:Amplitube5 TrackRecord Metronome.png||sub]]メトロノーム | ||
:クリックでOn/Offが切り替えられます。メトロノーム機能をOnにすると黄色になります。 | :クリックでOn/Offが切り替えられます。メトロノーム機能をOnにすると黄色になります。 | ||
:ボタンの左の選択リストで3/4(4分音符3拍子)、4/4、5/4、6/8(8分音符6拍子)、7/8、12/8でクリック音を出力します。 | :ボタンの左の選択リストで3/4(4分音符3拍子)、4/4、5/4、6/8(8分音符6拍子)、7/8、12/8でクリック音を出力します。 | ||
:[[ファイル:Amplitube5 TrackRecord MetronomeTempoType.png|||none|メトロノーム拍子種別選択]] | |||
:さらに左の入力部分でテンポ値を決めます。その隣のTAPボタンをリズムにのってクリックするとテンポ値が適切な値で決まります。 | :さらに左の入力部分でテンポ値を決めます。その隣のTAPボタンをリズムにのってクリックするとテンポ値が適切な値で決まります。 | ||
:[[ファイル:Amplitube5 TrackRecord Metronome TempoSpeed.png|||none|メトロノームテンポ速さ調整]] | |||
:[[ファイル:Amplitube5 TrackRecord Metronome TempoSpeedTAP.png|||none|メトロノームテンポ速さTAP調整]] | |||
*[[ファイル:Amplitube5 TrackRecord Rec.png||sub]]録音ボタン | |||
*[[ファイル:Amplitube5 TrackRecord Play.png||sub]]再生ボタン | |||
*[[ファイル:Amplitube5 TrackRecord PlayHead.png||sub]]頭出しボタン | |||
== '''その他の機能 '''== | |||
左上の部分に3つの機能が準備されています。 | |||
[[ファイル:Amplitube5 TrackRecord OtherFuction.png|||none|その他の機能]] | |||
*[[ファイル:Amplitube5 TrackRecord BacktoStartPosition.png||sub]] | |||
:再生を終えるたびにシークバーがもう一度、再生を開始したときのポジションに戻るようになる機能が有効になったり無効になったりできるボタンです。無効のときは再生終了した部分にシークバーがとどまります。 | |||
*[[ファイル:Amplitube5 TrackRecord scissorsTool.png||sub]] | |||
:はさみツールです。分割したいポイントをクリックするとクリップがクリックしたポイントで分割されます。シークバーを合わせて分割するよりは手軽に使えるツールです。 | |||
*[[ファイル:Amplitube5 TrackRecord Snap.png||sub]] | |||
:ズーム領域によってスナップ(接触)されるポイントは変化しますが、表示されているグリッド(物差し)に近接する部分に置き換えて処理してくれます。 | |||
== '''クリップに対する機能 '''== | |||
クリップに対して、フェードイン・フェードアウト・音量の調整ができます。 | |||
*フェードイン | |||
:クリップの左上隅の三角を右に移動するとフェードインするときの時間幅を調整できます。フェードイン設定をするとその傾斜部分の中間地点に直線を動かすアンカーポイントがありますので、これを上下に動かすことでフェードインが直線的ではなく、2次曲線的に変化させることができます。 | |||
[[ファイル:Amplitube5 TrackRecord ClipFadeIn.png||thumb|none|クリップのフェードイン調整]] | |||
[[ファイル:Amplitube5 TrackRecord ClipFadeInCurve.png||thumb|none|クリップのフェードイン2次曲線調整]] | |||
*フェードアウト | |||
:フェードインと対称になるような操作でフェードアウトの調整ができます。 | |||
*音量 | |||
:クリップの真ん中のアンカーポイントを上下に動かすことで音量を調整できます。 | |||
[[ファイル:Amplitube5 TrackRecord ClipGain.png||thumb|none|クリップの音量調整]] | |||
ちょっとざっくりし過ぎな操作ですので、あまり使わないかもですね。 | |||
2023年3月20日 (月) 09:30時点における最新版
Amplitube5MAXへ戻る。
Prev:Amplitube5 TONEX アンプ
Next:Amplitube5 ルーパー機能
概要
ボトムバーの![]() ボタンを押すとトラックレコード画面が起動します。以下のような画面です。
ボタンを押すとトラックレコード画面が起動します。以下のような画面です。
図では波形が一つ読み込まれていますが、最初に起動したときはなにも無いでしょう。説明書によると読み込めるサウンドファイルは一般的なモノすべてに対応しているとされています。mp3、wav、ogg、とかいけるんでしょうね。ちなみに管理人の環境では、wavファイルしか読み込んでくれませんでした。ファイルをトラックにドラックアンドドロップするとファイルをトラックに読み込み(インポート(Import))できます。
まずは録音をしてみましょう。Amplitubeによるエフェクトはかけない状態で録音してみます。エフェクトは再生するときにかければいいので、基本的には録音は質素な音をそのまま録音します。録音の前に確かめるときは、エフェクトかけないと駄目ですよね。録音するときに聴く音もエフェクトがかかってる方が良いですね。そういうことはできるのでしょうか。
深く考えなくても出来ます。録音の機能がそのようになるように動作します。
録音したいトラックを選択して、入力元の名前を選択します。録音したトラックの R を有効にしないとだめだそうです。そして、録音開始ボタンを押します。
ここではトラック1を選択して、入力選択をして、レコーディング対象として R を押して、録音開始ボタンを押してみます。 Rainbow Devils Land。のサビメロディー部分をギターで弾いてみたいと思います。通常はギターでメロディーは弾きません。サビとは日本だけの言い回しで、謡曲・語り物などにおいて、低くて渋みのある声。枯れて渋みのある声を寂声・錆声(さびごえ)。といったそうで、そこが語源だったり、ワサビのことを触りといったことが語源だったりするんじゃないかということです。英語ではコーラスだそうです。じゃコーラスは英語でなんて言うのよ。はい。ハーモニーです。
というわけで、あーだこーだ言ってないでやってみますか。
まずは、一旦プロジェクトとして保存をします。メニューの [File] - [Save as …] を選択します。
表示されたファイル保存ダイアログで名前をつけて保存します。とりあえず、test.at5proj という名前で保存してみます。
名前を入力して、保存ボタンです。ここは感覚的にできると思います。ドキュメントの下の IK Multimedia → Amplitube5 → Songs の中にディレクトリを作って、保存するのが一般的なようです。testというフォルダをつくってtest.at5projという名前で保存しました。
一番上のトラックを選択します。選択したトラックは明るい灰色になります。そして トラックを録音対象にするボタンを押して、赤くします。
これで、いよいよ録音を始めるのでギターを構えます。録音ボタンを押すとすぐに録音が始まってしまいます。カウントとかしてくれないので、最初の2小節の8拍くらいはかまえるための時間として空けておくのもいいかもしれません。
録音が始まりました!やっべ下手くそだ。ミスる。けど無視して、そのままうまくいけるまで録音してみます。あとで編集できるからな。Rainbow Devils Land テンポはえー ♩ = 142 くらいだな。録音中は録音ボタンが赤くなって、再生ボタンは黄色になります。録音再生状態だってことですね。
結局 1回ひいてみすって2回分くらいは、ひっかかるとこの練習をして、3回演奏して、最後がかろうじて弾ききれたので、そこで終わりました。本当のレコーディングだったら、やり直しさせられまくって、終わらないだろうな。ドでかい妥協がないと終わらない。この後のギターソロとか弾いたら震えるね。無理過ぎて怖い。録音箇所接近恐怖症とかになりそう。ギターソロは練習中なので、また今度ですね。えぐすぎるだろこのソロ。なんつうか数ある曲の中でも一位二位をあらそうような難度じゃないかな。これが弾けたら、全部の曲が弾けると思う。
録音して画像を撮っておかなかったので、トラック2を選択して録音したときの絵になっています。
こんなんできました。この波形が描かれた長方形のものをクリップといいます。
必要なのは一番最後の部分だけなので、切り取ってみましょう。ひとつの塊になっているものをいらない部分といる部分とに分けてみましょう。分けたい部分にシークバーを移動させます。
シークバーが先頭にある場合は先頭にある赤い縦棒をつかんでドラックしてみます。置いた位置で分割する予定です。次に切り取る位置の精度を上げます。拡大率を上げます。全体が見えていない場合にも以下の図のように拡大縮小の機能を使います。
細かい部分をみたい場合は白丸のつまみを右へ、より全体を見たい場合は左へ。移動させます。
そして、もう少し再生位置を調整して分割に適切な位置に合わせます。
上記のように分割したい場所に選択された状態で、クリップの上で右クリックをして表示されるメニューからSplitを選択します。Split は英語で日本語では分割という意味です。
実行すると以下の図のようになります。
ではいらない部分を消しましょう。一度、拡大縮小シークバーで全体が見えるようにして、トラック1の前側のオーディオクリップを選択します。
いらないクリップを右クリックして表示されるコンテクストメニューの Delete を選択します。以下のようになります。
後ろの方にぽつんとクリップが孤立してしまったので前の方にドラッグして、余白を詰めます。
そうして出来上がったのが、以下のようなものです。Amplitubeだけで作業するのは結構制限があるなと感じます。
あと、こだわりもなく作ったので、あまりいい出来栄えではありませんね。でも、完璧だと生演奏の感じが無くなるので多少荒れているくらいのほうが今回のようなサンプルとしては良いかなとも思いました。
始まりと終わりの雑音くらいは取り除けたらよかったんですけど。つめつめで分割した方がよかったかも。本当のレコーディングでは気を付けたいものです。Youtubeだと、演奏してみました系のCD音源をまったく使わないものはアップロードしても良いことになっているそうです。包括許諾契約というのをしてくれているそうです。やったね。他のSite(ニコニコ動画他ここに全サービスサイトのリストがあります)もそういう契約をしてくれているそうです。ありがたい。
アレンジは加えれません。CD音源を使う踊ってみた系もダメですね。JASRACさんに、とやかく、言われちゃいます。元の歌の関係者を貶めるような悪意ある演奏はできないってことですね。もっといろいろできる契約があったらいいんですけどね。結局、本人の音楽を聞かないと盛り上がらないだろうし。真似事含めいろいろやってもらってナンボの世界だと思うんですけど、悪意ある人がいるから、簡単にはそうできないってことなのかな。淋しい。逆に勝手に包括契約とかすんなっていうアーティストもいるんだろうな。複雑。
自分もこうやってYoutube利用してみることにしました。
初めてのアップロードだな。ギターソロと向き合わずに逃げてしまったよ。もうちょっとなんとかしないといけないんだよな。難しい。練習あるのみだな。
脱線したので、使い方に戻ります。
クリップのコピーとか貼り付けもできます。クリップのコピーはクリップを右クリックして表示されるメニューから copy を選択します。
コピーしたクリップは以下のようにして貼り付けます。
貼り付けたいトラックを選択して、貼り付けたい位置に赤色のシークバーを移動させて、貼り付けるトラックの上で右クリックして表示されるメニューの Paste を選択するとシークバーを先頭に貼り付け処理が実施されます。
もちろん、切り取り貼り付けもできます。コピーしたところで、Cut を選択すればよいです。
クリップが完全にビートの大きさと一致していれば Duplicate という便利な処理もあります。選択したクリップの複製が、クリップの終端を起点に実行されます。
複製されると以下のようになります。
再生をループさせるのが、小節番号の書かれたゲージの上の薄白い範囲指定です。以下の図だと1小節目と25小節と2拍目の間をループさせる設定になっています。
実際にループするにはループ有効ボタンを押して、黄色い表示にしておく必要があります。
ループの範囲を設定しているループ開始点をループ終了点の後ろにもっていくと赤い表示の部分ができます。これがパンチアウトという範囲指定で、赤い範囲だけが録音の対象になります。一回でバシッと録音を決めたい場合なんかに使うことができるでしょう。
トラックの設定
ここからはトラックの細かい設定について確認していきます。一番左に表示されているのがアクティブになっているトラックを対象に鳴っている音量や入力から受けている信号量を確認できます。
上から
- トラック番号
- ストンプアンプの音響効果のOn/Off
- 選択しているプリセットを選択しているトラックに対して音響効果を処理するかしないかを選択できます。
- 3バンドイコライザ
- TREBLE(青)
- 高域の音量制御
- MIDDLE(橙)
- 中域の音量制御
- BASS(赤)
- 低域の音量制御
- PANフェーダー左右
- ステレオスピーカーに対する左右の音量比率を制御できる。
- 音量メータと制御フェーダー上下
- トラックが出力する音量のメータと、音量を制御する上下フェーダー。
- 入力メータ
- 入力される音の大きさを視覚的に表示。
- Rボタン
- 録音対象のトラックにするときに押すボタン
- Mボタン
- トラックの音声出力をMute(消音)するボタン
- Sボタン
- このトラックの音だけを聞きたい場合に押すボタン。複数のトラックの中に一つでも、Sが押されているトラックがあれば、Sボタンで選択されたトラックだけを出力します。
- 入力の INPUT1/INPUT2/STEREO 選択
トラック部分にも簡単な操作ができるエリアがあって
- トラック名設定部分
- 番号は修正できませんが、その後ろの文字列はダブルクリックすることで編集できるようになります。
- 音量制御フェーダー
- 横長のフェーダーはトラックの音量を制御します。選択中ストリップで制御した内容と同じです。以下説明省略。
- Rボタン
- Mボタン
- Sボタン
- PANフェーダー左右
ボトムバー
一番下の帯にも各種機能があるので確認していきます。
- クリックでOn/Offが切り替えられます。メトロノーム機能をOnにすると黄色になります。
- ボタンの左の選択リストで3/4(4分音符3拍子)、4/4、5/4、6/8(8分音符6拍子)、7/8、12/8でクリック音を出力します。
- さらに左の入力部分でテンポ値を決めます。その隣のTAPボタンをリズムにのってクリックするとテンポ値が適切な値で決まります。
その他の機能
左上の部分に3つの機能が準備されています。
- 再生を終えるたびにシークバーがもう一度、再生を開始したときのポジションに戻るようになる機能が有効になったり無効になったりできるボタンです。無効のときは再生終了した部分にシークバーがとどまります。
- はさみツールです。分割したいポイントをクリックするとクリップがクリックしたポイントで分割されます。シークバーを合わせて分割するよりは手軽に使えるツールです。
- ズーム領域によってスナップ(接触)されるポイントは変化しますが、表示されているグリッド(物差し)に近接する部分に置き換えて処理してくれます。
クリップに対する機能
クリップに対して、フェードイン・フェードアウト・音量の調整ができます。
- フェードイン
- クリップの左上隅の三角を右に移動するとフェードインするときの時間幅を調整できます。フェードイン設定をするとその傾斜部分の中間地点に直線を動かすアンカーポイントがありますので、これを上下に動かすことでフェードインが直線的ではなく、2次曲線的に変化させることができます。
- フェードアウト
- フェードインと対称になるような操作でフェードアウトの調整ができます。
- 音量
- クリップの真ん中のアンカーポイントを上下に動かすことで音量を調整できます。
ちょっとざっくりし過ぎな操作ですので、あまり使わないかもですね。
Prev:Amplitube5 TONEX アンプ
Next:Amplitube5 ルーパー機能
Amplitube5MAXへ戻る。