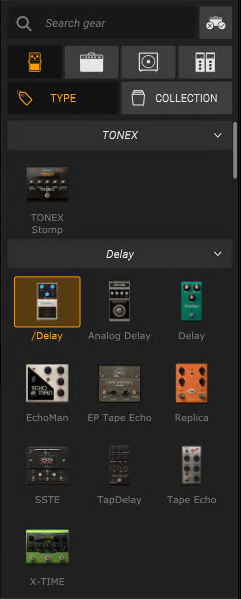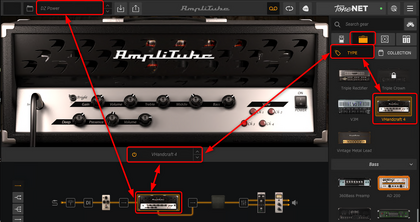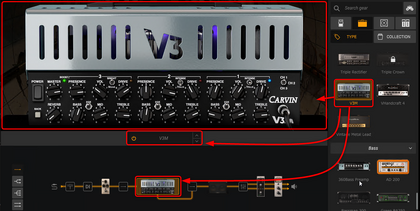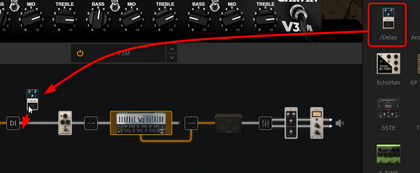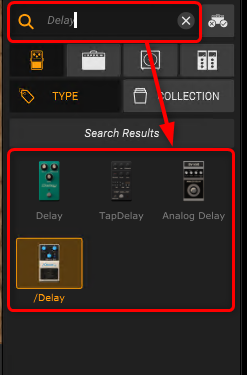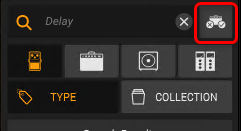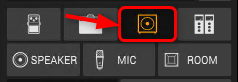「Amplitube5 ギアセレクタビュー」の版間の差分
(→概要) |
(→概要) |
||
| (同じ利用者による、間の16版が非表示) | |||
| 4行目: | 4行目: | ||
Next:[[Amplitube5 ギアチェインビュー]] | Next:[[Amplitube5 ギアチェインビュー]] | ||
=='''概要'''== | == '''概要''' == | ||
[[ファイル:Amplitube5 GearSelectorView.png|||none|ギアセレクタビュー]] | |||
ギアセレクタビューでは、ギアチェインビューで選択したギアに該当するギアがアクティブになります。ギアセレクタには選択できる全てのギアが表示できますので、ここで選択されているものを変更するとギアチェインビューで選択していたギアが変更されます。例えばプリセットの 「Amplitube5 > DZ Power」を選択すると、アンプビューには 「VHandcraft 4」 が選択されます。そして、ギアセレクタビューでも 「VHandcraft 4」 が選択されます。以下の図のとおりです。 | |||
[[ファイル:Amplitube5 GEARSelectorHandcraft4.png|420px|thumb|none|ギアセレクタビューも選択したギアがアクティブになる]] | |||
アンプを選択している状態でギアセレクタビューのアンプの欄でその隣にある V3M をクリックして離した瞬間、選択が完了し、ギアビューでアンプが入れ替わります。 以下のようになります。 | |||
[[ファイル: | [[ファイル:Amplitube5 GEARSelectorV3M.png|420px|thumb|none|ギアセレクタビューも選択したギアがアクティブになる]] | ||
V3Mをドラッグして、ギアチェインビューの VHandcraftの部分にドロップすることでも、同じように入れ替わります。 | |||
ギアセレクタビューの上側にあるいくつかのアイコンが分類を意味しています。どうなっているか説明します。 | |||
[[ファイル: | *[[ファイル:Amplitube5 StompIcon.png||sub]]箱型で足踏みスイッチ状の音響効果機器の分類 | ||
*[[ファイル:Amplitube5 AmpIcon.png||sub]]アンプ機器の分類 | |||
*[[ファイル:Amplitube5 CabIcon.png||sub]]キャビネット機器の分類 | |||
*[[ファイル:Amplitube5 RackIcon.png||sub]]ラック機器の分類 | |||
それぞれについて、どういった集合で分類した状態で一覧にするかを決める2つの方法があり、 | |||
*[[ファイル: | *[[ファイル:Amplitube5 TypeIcon.png||sub]]タイプ 効果名で分類 | ||
*[[ファイル:Amplitube5 CollectionIcon.png||sub]]コレクション メーカーブランドで分類 | |||
ギアセレクタビューで入れ替えをするだけでなく、クリックして離す作業をせず、はなさずギアチェインビューにドラックするとあたらしくギアを追加できます。追加可能な部分が白線によって強調されるので、白線の部分にドロップしましょう。以下のようなイメージです。 | |||
[[ファイル:Amplitube5 GearAddDragAndDrop.png|420px|thumb|none|ギアセレクタビューからのDrag&Dropで追加イメージ]] | |||
検索機能もあります。検索ウィンドウに文字列を入力すると一致したものが並べられます。例えば Delay で検索すると以下の図のような感じになります。 | |||
[[ファイル:Amplitube5 | [[ファイル:Amplitube5 GearSelectorSearch.png|||none|検索機能]] | ||
以下の図の赤枠位置のボタンを押すと未購入の Gear が表示されないようにしたり、未購入だけ表示したりできます。使えないものをみたくない場合はボタンを押しておくと良いでしょう。精神衛生上にも良いと思います。以下の位置のボタンで切り替えます。 | |||
[[ファイル:Amplitube5 GearSelectorFileterPos.png|||none|フィルター機能]] | |||
表示されているボタンの絵柄で状態がかわります。 | |||
*[[ファイル:Amplitube5 GearSelectorFileterNone.png||sub]]全てのギアを表示 | |||
*[[ファイル:Amplitube5 GearSelectorFileterUseOnly.png||sub]]使えるギアのみを表示 | |||
*[[ファイル:Amplitube5 GearSelectorFileterLockOnly.png||sub]]使えないギアのみを表示(どれを買おっかなってときようかな) | |||
キャビネットを選択したときだけサブカテゴリが以下のように3つ表示されます。キャビネットとはスピーカーを格納する箱のことです。箱だけで音は変わると言われています。通常の現物は箱の中に規定値のスピーカーが入っていますが中身を入れ替えることもあります。キャビネットの上に置くちょうどいいサイズのアンプがあったりします。スタジアムやアリーナや野外フェス型ステージでライブするときの大きなスピーカーは別格ですね。ドでかい箱や大きいスピーカーを連結させるパターンもありますね。 | |||
[[ファイル:Amplitube5 GearSelectorCabinetSubCategory.png|||none|キャビネット選択時のみサブカテゴリが変わる]] | |||
左からスピーカーの種類、マイクの種類、部屋・空間の種類のカテゴリが選択できます。サブカテゴリをどれも選択しないときがキャビネット(規定値のスピーカー・マイク・空間あり)が選択できます。キャビネットを選択した状態で、サブカテゴリの種類の選択をすると中身が入れ替わっていく感じです。 | |||
2023年3月20日 (月) 09:09時点における最新版
Amplitube5MAXへ戻る。
Prev:Amplitube5 アンプビュー
Next:Amplitube5 ギアチェインビュー
概要
ギアセレクタビューでは、ギアチェインビューで選択したギアに該当するギアがアクティブになります。ギアセレクタには選択できる全てのギアが表示できますので、ここで選択されているものを変更するとギアチェインビューで選択していたギアが変更されます。例えばプリセットの 「Amplitube5 > DZ Power」を選択すると、アンプビューには 「VHandcraft 4」 が選択されます。そして、ギアセレクタビューでも 「VHandcraft 4」 が選択されます。以下の図のとおりです。
アンプを選択している状態でギアセレクタビューのアンプの欄でその隣にある V3M をクリックして離した瞬間、選択が完了し、ギアビューでアンプが入れ替わります。 以下のようになります。
V3Mをドラッグして、ギアチェインビューの VHandcraftの部分にドロップすることでも、同じように入れ替わります。
ギアセレクタビューの上側にあるいくつかのアイコンが分類を意味しています。どうなっているか説明します。
それぞれについて、どういった集合で分類した状態で一覧にするかを決める2つの方法があり、
ギアセレクタビューで入れ替えをするだけでなく、クリックして離す作業をせず、はなさずギアチェインビューにドラックするとあたらしくギアを追加できます。追加可能な部分が白線によって強調されるので、白線の部分にドロップしましょう。以下のようなイメージです。
検索機能もあります。検索ウィンドウに文字列を入力すると一致したものが並べられます。例えば Delay で検索すると以下の図のような感じになります。
以下の図の赤枠位置のボタンを押すと未購入の Gear が表示されないようにしたり、未購入だけ表示したりできます。使えないものをみたくない場合はボタンを押しておくと良いでしょう。精神衛生上にも良いと思います。以下の位置のボタンで切り替えます。
表示されているボタンの絵柄で状態がかわります。
キャビネットを選択したときだけサブカテゴリが以下のように3つ表示されます。キャビネットとはスピーカーを格納する箱のことです。箱だけで音は変わると言われています。通常の現物は箱の中に規定値のスピーカーが入っていますが中身を入れ替えることもあります。キャビネットの上に置くちょうどいいサイズのアンプがあったりします。スタジアムやアリーナや野外フェス型ステージでライブするときの大きなスピーカーは別格ですね。ドでかい箱や大きいスピーカーを連結させるパターンもありますね。
左からスピーカーの種類、マイクの種類、部屋・空間の種類のカテゴリが選択できます。サブカテゴリをどれも選択しないときがキャビネット(規定値のスピーカー・マイク・空間あり)が選択できます。キャビネットを選択した状態で、サブカテゴリの種類の選択をすると中身が入れ替わっていく感じです。
Prev:Amplitube5 アンプビュー
Next:Amplitube5 ギアチェインビュー
Amplitube5MAXへ戻る。