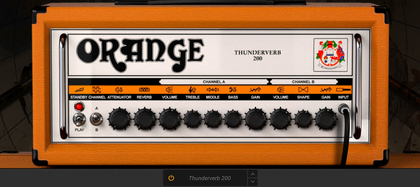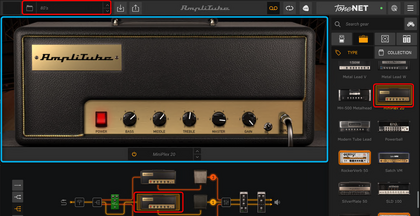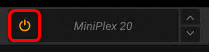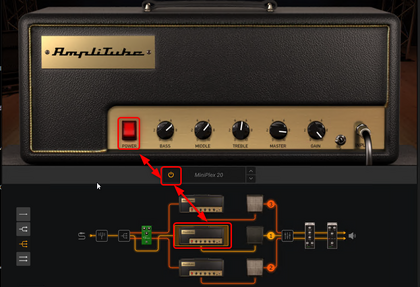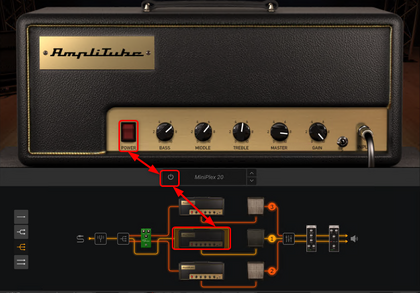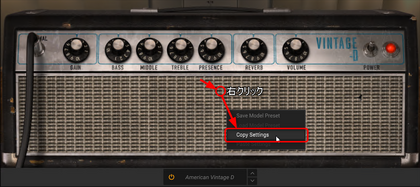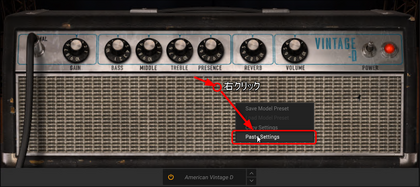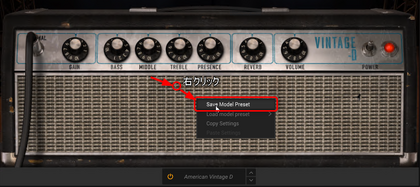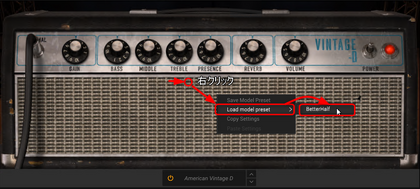「Amplitube5 アンプビュー」の版間の差分
(→概要) |
|||
| (同じ利用者による、間の26版が非表示) | |||
| 1行目: | 1行目: | ||
[[Amplitube5MAX]]へ戻る。 | [[Amplitube5MAX]]へ戻る。 | ||
Prev:[[Amplitube5 入力設定]] | |||
Next:[[Amplitube5 ギアセレクタビュー]] | |||
=='''概要'''== | =='''概要'''== | ||
[[ファイル:Amplitube5 AmpViewUp.png|420px|thumb|none|アンプビュー]] | |||
アンプビューの絵柄を見るだけでこのアプリの目的を達成していると思えてしまいます。何万とするものがこのアプリで、目の前に同じようなモノが現れる。現物なら一つや二つを持つのが精々。ギター小僧ならひとつのギアがあるだけで、うれしくなるものです。大人買いしちゃうとなれちゃうんだろな。たくさんアンプあるっていうね。 | |||
[[ファイル:Amplitube5 AmpView.png| | |||
アンプビューは、Amplitube5を起動したときに表示されているモノです。Amplitubeという名前のソフトウェアなくらいですからアンプが推しなんでしょうね。以下のような画面で、水色枠のようなものです。最初にロードされるプリセットのアンプが表示されたりします。画面の下にあるアンプ選択リストボックスから必要なアンプに切り替えることが出来ます。画像の例は、最初にロードされるプリセット「80's」というものが読み込まれた時の画面です。 | |||
[[ファイル:Amplitube5 AmpView.png|420px|thumb|none|アンプビュー画面]] | |||
| 13行目: | 22行目: | ||
アンプを入れ替えるには、アンプビューの下にある[[ファイル:Amplitube5 AmpSelector.png||sub]]リストボックスで選択しなおすか、ギアセレクタビューに表示されているアンプ群から違うものを選択するだけで、切り替わります。 | |||
アンプを選択するリストボックスが表示されている位置には他のストンプビューやDIラックビューやマスターラックビューなど、その他いろいろなビューでも、使われているギアが表示されて、選択しなおすことで切り替えれるようになっています。以下の画像で赤枠でしめした。電源アイコンの部分をクリックすると bypass の設定で選択しているギアのONにするかOffにするかを切り替えることができます。Bypass(バイパス) とは架け橋のようなイメージで、途中下車しないことから、対象となるものを使わないということを意味する言葉です。Bypass の On というと対象を無効化、Offが有効化という意味で。Bypass の On で対象の機能を Off に バイパスの Off で対象の機能を On にするというテレコの意味になってしまいわかりにく用語でもあります。ここではBypass機能によって対象の機能を有効にすることをOn、無効にすることをOffという意味で、以降も詳しい説明もなくOn Offという表現をします。 | |||
[[ファイル:Amplitube5 AmpSelectorBypassButton.png|||none|バイパスOn/Off]] | |||
Bypass機能によるOn/Off切り替えはアンプビューの以下画面の赤枠で示した電源スイッチイメージ部分をクリック操作することでも切り替わります。 | |||
[[ファイル:Amplitube5 AmpViewBypassSwitch.png|420px|thumb|none|アンプビューのBypass機能によるOn/Off]] | |||
アンプ機能が有効(On)の時は以下のようにリストボックス横の電源が黄色。アンプビューのスイッチイメージが赤点灯。ギアチェインビューの対象アンプイメージが明るく表示されるようになります。表示は連動します。 | |||
[[ファイル:Amplitube5 AmpOn.png|420px|thumb|none|アンプの有効時の表示]] | |||
無効化(Off)の時は灰色、消灯、暗転します。 | |||
[[ファイル:Amplitube5 AmpOff.png|420px|thumb|none|アンプの無効時の表示]] | |||
上記のような表示動作は全てのギアで同等の動きがあります。以降の記事では説明しません。 | |||
選択したアンプによって異なりますが、あきらかに回転させて調整できるノブっぽいイメージが表示されていて3バンドイコライザ(Bass/Middle/Treble)の音量調整、Gainによる歪み調節と全体の音量調整Masterが基本的には出来るようになっています。2チャンネル分を設定しておいて、スイッチひとつで切り替えて使えるものもあります。オートメーションとかで制御して使いこなしたりするのでしょう。他にも歪みの系統によってOD1/OD2/CRUNCN/CLEANとかが選べるアンプもあったり、Master音量調整のところに低音域の共鳴を調整して特徴的な音を出す度合いの調整(レゾナンス)Resoやレゾナンスの超高音域向けのPRESENSEといった調整ができるものがあります。音の反響をシミュレートするリバーブの調節ができるものもあります。反響の種別はアンプの個性になっていたりします。他の設定もアンプ独自の個性が設定されていたりします。ここまでに述べたような多くの設定はアンプそのものの機能の説明になりますので、個別のアンプによっても働きがことなるので一色淡に説明することは難しいです。いずれのノブもMIDIコントローラで制御できるようにしたり、そのプログラムナンバーやコントロールナンバーをオートメーションで制御することができるようになっています。くわしくは、また別の記事でかけたらと思います。 | |||
歪のオーバードライブが軽い歪み、ディストーションが通常(ノーマル)の歪み、ファズが強い歪みという意味をもっています。ストンプボックス(音響効果のある足踏みしきの小さな箱)なんかでは同じような動きでも歪の体系をいろいろな主観で決めて、分類していることもあります。 | |||
アンプにTONEX(IK Mulitimediaの別製品のモデリングアンプ)を選択した場合はストンプとアンプとキャビネットの組み合わせがモデリングされている場合があるので、同種類のストンプとキャビネットを前後につける場合は、意味をなさいないというか不要な音響効果を与えてしまうので、少し前で触れた Bypass の機能をつかってストンプやキャビネットを無効化する必要がある場合もあります。このことは、TONEXのアンプを選択した場合に、警告ダイアログが表示されるようになっています。もう警告してくれるなというチェックもできるので、警告が出ない人もいるかもしれません。警告がでるように戻すのはどうしたらいいのか知りません。 | |||
== ''' ギア設定のコピー '''== | |||
アンプビューは大きなギアなので、範囲は広いですが、ギアの上でノブやスイッチ以外のところで右クリックするとコンテクストメニューが表示されますので、 Copy Settings を選択すると設定がコピーされます。ギアそのものの種類も含めてです。 | |||
[[ファイル:Amplitube5 AmpView CopySettings.png|420px|thumb|none|ギアの設定のコピー]] | |||
違うルートのアンプビューで同じように右クリックして表示されるコンテクストメニューから Paste Settings を選択すると コピーしていた内容が貼り付けられます。同じギアにしてそこから少し変化させたい場合なんかに便利です。 | |||
[[ファイル:Amplitube5 AmpView PasteSettings.png|420px|thumb|none|ギアの設定のコピー]] | |||
このような操作は、今後紹介する各種ビューでギアが表示されている場合にもSTOMP、ラック、キャビネット(スピーカー・箱・マイク)、オーバヘッドマイク(※Widthの値はコピーされません。)でも使える手順です。以降のビューのギアが表示されている画面では、この手順を紹介しません。 | |||
== ''' ギアモデルプリセットの保存と読み込み '''== | |||
ギアチェインの全てを対象にしたプリセットとは別に、ギア一つ一つの設定を保存してプリセットとして扱うことができます。ギアモデルプリセットを保存するには、ギア設定をコピーするのと同じように、ギアのノブやスイッチ以外の部分で右クリックして表示されるコンテクストメニューから Save Model Preset を選択します。 | |||
[[ファイル:Amplitube5 AmpView SaveModelPreset.png|420px|thumb|none|ギアのモデルプリセットの保存]] | |||
保存する場所は変えられそうで変えられません。American Vintage DのギアプリセットはWindowsの場合は C:\User\[ユーザID]\Documents\IK Multimedia\AmpliTube 5\Models\American Vintage Dになります。名前だけ指定して保存ボタンを押しましょう。拡張子は*.at5mです。読み込む対象がこのフォルダだからです。 | |||
ギアモデルプリセットが保存されていれば、読み込むことができます。ギアの操作部分以外(STOMPなんかだと下半分がスイッチの役割で上部分も操作できるスイッチだらけで操作部分以外がすごく狭い場合があります)を右クリックして表示されるコンテクストメニューのLoad Model Preset にサブメニューが表示され、保存済みのプリセットが選択できます。 | |||
[[ファイル:Amplitube5 AmpView LoadModelPreset.png|420px|thumb|none|ギアのモデルプリセットの読み込み]] | |||
この機能はアンプビュー以外のギアを表示するビューで利用できます。STOMP、ラック、キャビネット(スピーカー・箱・マイク・オーバヘッドマイク)でModel Presetが保存できます。以降のビューでも同じ操作ができますが、説明を省略します。 | |||
| 19行目: | 101行目: | ||
Prev:[[Amplitube5 入力設定]] | Prev:[[Amplitube5 入力設定]] | ||
Next:[[Amplitube5 | Next:[[Amplitube5 ギアセレクタビュー]] | ||
[[Amplitube5MAX]]へ戻る。 | [[Amplitube5MAX]]へ戻る。 | ||
2023年3月20日 (月) 08:57時点における最新版
Amplitube5MAXへ戻る。
Prev:Amplitube5 入力設定
Next:Amplitube5 ギアセレクタビュー
概要
アンプビューの絵柄を見るだけでこのアプリの目的を達成していると思えてしまいます。何万とするものがこのアプリで、目の前に同じようなモノが現れる。現物なら一つや二つを持つのが精々。ギター小僧ならひとつのギアがあるだけで、うれしくなるものです。大人買いしちゃうとなれちゃうんだろな。たくさんアンプあるっていうね。
アンプビューは、Amplitube5を起動したときに表示されているモノです。Amplitubeという名前のソフトウェアなくらいですからアンプが推しなんでしょうね。以下のような画面で、水色枠のようなものです。最初にロードされるプリセットのアンプが表示されたりします。画面の下にあるアンプ選択リストボックスから必要なアンプに切り替えることが出来ます。画像の例は、最初にロードされるプリセット「80's」というものが読み込まれた時の画面です。
水色の部分がアンプビューです。選択されているプリセットのメインのアンプが選択されています。ギアセレクタビューにも選択されているアンプがアクティブになった状態で表示されます。ギアチェインビューでも表示されているメインアンプがアクティブになった状態になります。
アンプビューに表示される画像はときおり見たことあるなコレっていうアンプの形状が表示されます。見たことあるかは、それぞれの人の記憶や経験によってことなりますが、見たことあるにしても全てロゴはAmplitubeになっています。似た感じの書体になっています。権利関係とか意匠権とかそういった大人の事情を突破するための統一された手法なのだとは思いますが、似ている奴の機能を再現したアンプだとおもって差し支えないです。有名なメーカーのアンプもたくさんあります。似てる。よくできてるというロゴを見るのも楽しいです。
アンプを入れ替えるには、アンプビューの下にある![]() リストボックスで選択しなおすか、ギアセレクタビューに表示されているアンプ群から違うものを選択するだけで、切り替わります。
リストボックスで選択しなおすか、ギアセレクタビューに表示されているアンプ群から違うものを選択するだけで、切り替わります。
アンプを選択するリストボックスが表示されている位置には他のストンプビューやDIラックビューやマスターラックビューなど、その他いろいろなビューでも、使われているギアが表示されて、選択しなおすことで切り替えれるようになっています。以下の画像で赤枠でしめした。電源アイコンの部分をクリックすると bypass の設定で選択しているギアのONにするかOffにするかを切り替えることができます。Bypass(バイパス) とは架け橋のようなイメージで、途中下車しないことから、対象となるものを使わないということを意味する言葉です。Bypass の On というと対象を無効化、Offが有効化という意味で。Bypass の On で対象の機能を Off に バイパスの Off で対象の機能を On にするというテレコの意味になってしまいわかりにく用語でもあります。ここではBypass機能によって対象の機能を有効にすることをOn、無効にすることをOffという意味で、以降も詳しい説明もなくOn Offという表現をします。
Bypass機能によるOn/Off切り替えはアンプビューの以下画面の赤枠で示した電源スイッチイメージ部分をクリック操作することでも切り替わります。
アンプ機能が有効(On)の時は以下のようにリストボックス横の電源が黄色。アンプビューのスイッチイメージが赤点灯。ギアチェインビューの対象アンプイメージが明るく表示されるようになります。表示は連動します。
無効化(Off)の時は灰色、消灯、暗転します。
上記のような表示動作は全てのギアで同等の動きがあります。以降の記事では説明しません。
選択したアンプによって異なりますが、あきらかに回転させて調整できるノブっぽいイメージが表示されていて3バンドイコライザ(Bass/Middle/Treble)の音量調整、Gainによる歪み調節と全体の音量調整Masterが基本的には出来るようになっています。2チャンネル分を設定しておいて、スイッチひとつで切り替えて使えるものもあります。オートメーションとかで制御して使いこなしたりするのでしょう。他にも歪みの系統によってOD1/OD2/CRUNCN/CLEANとかが選べるアンプもあったり、Master音量調整のところに低音域の共鳴を調整して特徴的な音を出す度合いの調整(レゾナンス)Resoやレゾナンスの超高音域向けのPRESENSEといった調整ができるものがあります。音の反響をシミュレートするリバーブの調節ができるものもあります。反響の種別はアンプの個性になっていたりします。他の設定もアンプ独自の個性が設定されていたりします。ここまでに述べたような多くの設定はアンプそのものの機能の説明になりますので、個別のアンプによっても働きがことなるので一色淡に説明することは難しいです。いずれのノブもMIDIコントローラで制御できるようにしたり、そのプログラムナンバーやコントロールナンバーをオートメーションで制御することができるようになっています。くわしくは、また別の記事でかけたらと思います。
歪のオーバードライブが軽い歪み、ディストーションが通常(ノーマル)の歪み、ファズが強い歪みという意味をもっています。ストンプボックス(音響効果のある足踏みしきの小さな箱)なんかでは同じような動きでも歪の体系をいろいろな主観で決めて、分類していることもあります。
アンプにTONEX(IK Mulitimediaの別製品のモデリングアンプ)を選択した場合はストンプとアンプとキャビネットの組み合わせがモデリングされている場合があるので、同種類のストンプとキャビネットを前後につける場合は、意味をなさいないというか不要な音響効果を与えてしまうので、少し前で触れた Bypass の機能をつかってストンプやキャビネットを無効化する必要がある場合もあります。このことは、TONEXのアンプを選択した場合に、警告ダイアログが表示されるようになっています。もう警告してくれるなというチェックもできるので、警告が出ない人もいるかもしれません。警告がでるように戻すのはどうしたらいいのか知りません。
ギア設定のコピー
アンプビューは大きなギアなので、範囲は広いですが、ギアの上でノブやスイッチ以外のところで右クリックするとコンテクストメニューが表示されますので、 Copy Settings を選択すると設定がコピーされます。ギアそのものの種類も含めてです。
違うルートのアンプビューで同じように右クリックして表示されるコンテクストメニューから Paste Settings を選択すると コピーしていた内容が貼り付けられます。同じギアにしてそこから少し変化させたい場合なんかに便利です。
このような操作は、今後紹介する各種ビューでギアが表示されている場合にもSTOMP、ラック、キャビネット(スピーカー・箱・マイク)、オーバヘッドマイク(※Widthの値はコピーされません。)でも使える手順です。以降のビューのギアが表示されている画面では、この手順を紹介しません。
ギアモデルプリセットの保存と読み込み
ギアチェインの全てを対象にしたプリセットとは別に、ギア一つ一つの設定を保存してプリセットとして扱うことができます。ギアモデルプリセットを保存するには、ギア設定をコピーするのと同じように、ギアのノブやスイッチ以外の部分で右クリックして表示されるコンテクストメニューから Save Model Preset を選択します。
保存する場所は変えられそうで変えられません。American Vintage DのギアプリセットはWindowsの場合は C:\User\[ユーザID]\Documents\IK Multimedia\AmpliTube 5\Models\American Vintage Dになります。名前だけ指定して保存ボタンを押しましょう。拡張子は*.at5mです。読み込む対象がこのフォルダだからです。
ギアモデルプリセットが保存されていれば、読み込むことができます。ギアの操作部分以外(STOMPなんかだと下半分がスイッチの役割で上部分も操作できるスイッチだらけで操作部分以外がすごく狭い場合があります)を右クリックして表示されるコンテクストメニューのLoad Model Preset にサブメニューが表示され、保存済みのプリセットが選択できます。
この機能はアンプビュー以外のギアを表示するビューで利用できます。STOMP、ラック、キャビネット(スピーカー・箱・マイク・オーバヘッドマイク)でModel Presetが保存できます。以降のビューでも同じ操作ができますが、説明を省略します。
Prev:Amplitube5 入力設定
Next:Amplitube5 ギアセレクタビュー
Amplitube5MAXへ戻る。