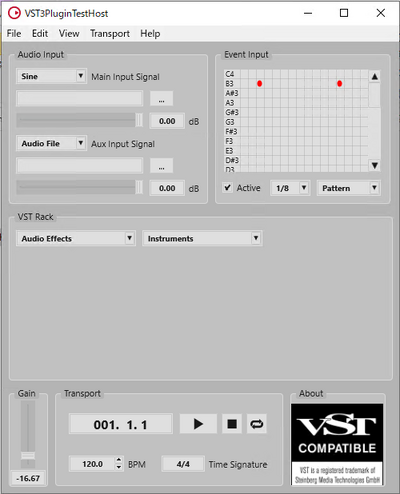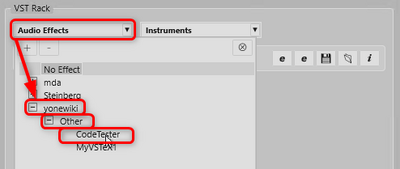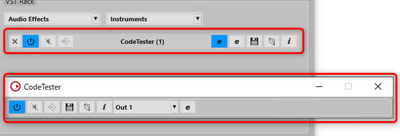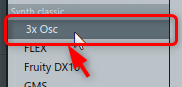「VSTe VST3PluginHostTestで動作確認」の版間の差分
編集の要約なし |
編集の要約なし |
||
| 1行目: | 1行目: | ||
[[プラグイン VST]]に戻る。 | [[プラグイン VST#VSTeプログラミング初歩|VSTeプログラミング初歩]]に戻る。 | ||
== '''概要''' == | == '''概要''' == | ||
まだこのSiteで習得した内容では何もしないプラグインが作れるようになっただけのところですが、動作確認のひとつの方法である、VST3PluginHostTestで動作を見てみましょう。 | まだこのSiteで習得した内容では何もしないプラグインが作れるようになっただけのところですが、動作確認のひとつの方法である、VST3PluginHostTestで動作を見てみましょう。 | ||
| 71行目: | 71行目: | ||
[[プラグイン VST]]に戻る。 | [[プラグイン VST#VSTeプログラミング初歩|VSTeプログラミング初歩]]に戻る。 | ||
2023年5月27日 (土) 11:31時点における版
VSTeプログラミング初歩に戻る。
概要
まだこのSiteで習得した内容では何もしないプラグインが作れるようになっただけのところですが、動作確認のひとつの方法である、VST3PluginHostTestで動作を見てみましょう。
VSTのSDKに同梱されていた中にC:\(任意)\VST_SDK\vst3sdk\bin\Windows 64 bit\VST3PluginTestHost_x64_Installer_3.4.0\VST3PluginTestHost_x64.msi
というものがありまして、これがVST3PluginHostTestというVST3の動作確認を目的としたアプリがインストールできるものです。インストーラを起動して、利用許諾やインストール先の指定をするくらいの操作でインストールができます。インストールがうまくいくと
C:\(任意 *Program Filesが規定値)\Steinberg\VST3PluginTestHost\VST3PluginTestHost.exe
にアプリ本体が配置されます。
この確認アプリに作成したVSTを認識させるには、C:\Program Files\Common Files\VST3に作成した*.vst3ファイルを配置します。
起動すると以下のような画面になります。
VST Rackの部分のAudio Effectsと記載されたリストを選択すると、階層が表示されます。階層には作成者の組織名・VSTの種類(ここで紹介したVST3の作成初歩では、未指定なのでOtherかな)・VSTの名前の順で階層化されます。
選択が完了するとVSTのユーザインターフェイス画面が表示されると共に、元の画面にもVSTの情報が表示され、制御可能なパラメータがあれば一覧されます。
音を鳴らしてみての動作確認をしたい場合があると思いますが、まずは音がなる環境になっているかを確認する必要があります。PC環境によっては音が鳴りません。
メニューの[Edit]-[Global Preferences...]を選択します。
起動したダイアログで[ASIO]-[Settings]の項目を選択した状態で[ASIO Driver]タブを選択状態で、いつも使っているASIO Driverになっているか確認します。更に[Advanced]を表示した状態で、[Control Panel]を選択して、ASIO Driverが出力先としているオーディオデバイスが適切になっているか確認します。例えば、スピーカー(Intel SST Audio Device(WDM))のような内部スピーカのようなものや出力のオーディオインターフェイスを選択しているかとかを確認します。内部スピーカにはいろいろな種類の名前のものがありますので、各自の環境での名前に置き換えて考えて下さい。
そしたら、OKボタンでダイアログを閉じます。
メインウィンドウのAudio Inputの欄で[sine]を選択します。そして、メニューの[Transport]-[Play]をおして音が鳴るかを確かめます。なる場合は「ピー」という音がなります。止める時は[Transport]-[Stop]を押します。ならない場合は、このツールでテストするのはあきらめましょう。
ならない場合でもVSTの情報(製造者の組織名、メールアドレス、URL、VSTの名前、ClassID、EditorID、SubCategory、Version、SDKのVersionや入力と出力の形式のような情報)をみるボタンだけは使えるので、i のボタンを押してみましょう。
これだけ、ですね(汗。音ならないならね。
音がなる場合はもっといろいろテストできます。ちな、管理人の自分は音なりません。なので、解説は省略します。なんもできねぇ。しっと!
音がならない人は気にすることは無いです。FL STUDIOでテストできるし。無料版でもVSTくらい開けるし。自分はライセンスもってるからもっといろいろできるし。保存もできる。ライセンスないと保存処理のテストができねぇっす。でも保存処理はVST3PluginHostTestツールでテストできるから、FL STUDIOと組み合わせれば全てのテストができると考えて問題ないでしょう。なんかのVSTが扱えるDAWを手に入れるべし。
なので、ここではFL STUDIOと組み合わせて使う体(てい)で説明していきます。
VSTeプログラミング初歩に戻る。