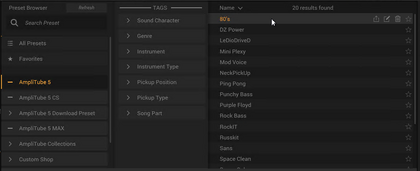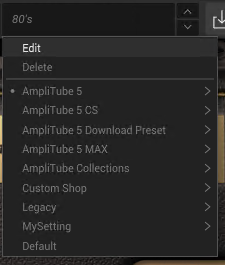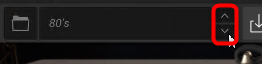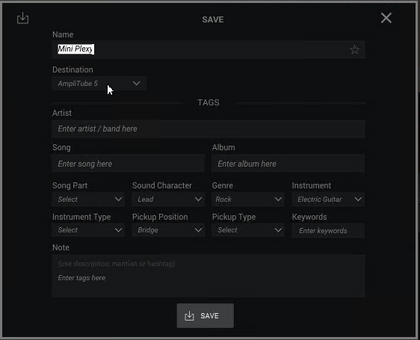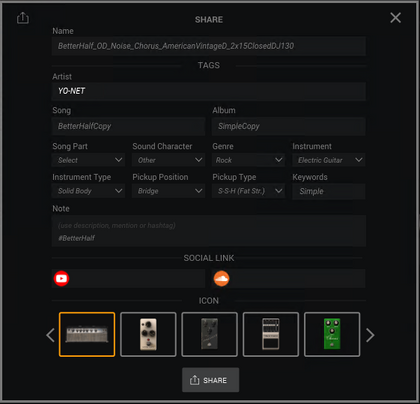「Amplitube5 Presetを選択する」の版間の差分
(→概要) |
(→概要) |
||
| (同じ利用者による、間の10版が非表示) | |||
| 1行目: | 1行目: | ||
[[Amplitube5MAX]]へ戻る。 | [[Amplitube5MAX]]へ戻る。 | ||
Prev:[[Amplitube5 表示画面]] | |||
Next:[[Amplitube5 入力設定]] | |||
=='''概要'''== | =='''概要'''== | ||
音の入力ができるようになっているといいのですが、最初の一歩としてPreset(プリセット)の選択をやってみましょう。 | 音の入力ができるようになっているといいのですが、最初の一歩としてPreset(プリセット)の選択をやってみましょう。 | ||
| 13行目: | 17行目: | ||
[[ファイル:Amplitube5 PresetBrowser.png|||none|プリセットブラウザ]] | [[ファイル:Amplitube5 PresetBrowser.png|420px|thumb|none|プリセットブラウザ]] | ||
| 21行目: | 25行目: | ||
[[ファイル:Amplitube5 PresetList.png|||none|プリセット階層表示]] | [[ファイル:Amplitube5 PresetList.png|||none|プリセット階層表示]] | ||
*前・次のプリセットへ切り替え | |||
プリセットを一つ前、後ろのものに切り替える操作もできて、赤枠で示した上方向印と下方向印のボタンで切り替え出来ます。上が前、下が次に対応しています。 | |||
[[ファイル:Amplitube5 PresetPrevNext.png|||none|プリセット階層表示]] | |||
*プリセットの保存 | |||
プリセットの保存は、[[ファイル:Amplitube5 PresetSaveButton.png|40px|sub]]のボタンから実施でき、押すと、現在使っているギアのセッティングがごっそりまるまる保存されます。すぐには保存されずボタンを押すと、保存するときのプリセットの名前や各種タグを定義する入力ウィンドウが表示されます。このウィンドウで「Save」ボタンを押すと保存されます。 | |||
名前・各種タグ設定画面は以下の通りです。 | |||
[[ファイル:Amplitube5 SaveConfirm.png|420px|thumb|none|プリセット保存情報入力画面]] | |||
このウィンドウでDestinationの入力欄を選択するとWindowsのフォルダ選択画面になります。ここで表示されるディレクトリがプリセットディレクトリです。 | |||
*プリセット共有 | |||
[[ファイル:Amplitube5 ShareButton.png|40px|sub]]のボタンを押すとTONE.netというIK Multimediaが運営するサイトでプリセットを公開・共有することができます。しょうもないものをアップロードする必要はないと思います。ぜひ画期的なものをアップロードなさってください。トップバーのTONE.netボタン[[ファイル:Amplitube5 TONEnetButton.png||sub]]がアクティブな状態になっていないと、このボタンは機能しません。 | |||
ボタンを押してもすぐには共有されず、以下の画面で必要な事項を入力して、「Share」ボタンを押すと共有されます。 | |||
[[ファイル:Amplitube5 ShareConfirm.png|420px|thumb|none|プリセット共有情報入力画面]] | |||
<span style = "background:linear-gradient(transparent 75%, #ff7f7f 75%); font-weight:bold; ">注意:プリセットを選択したあと、そのプリセットに変更を加えていい感じにしていくことがあると思いますが、それはやっていいことなのですが、その後、プリセットを保存しないで違うプリセットに切り替えてしまうと、もう元には戻らないので、気を付けてください。保存をお忘れなく。最高の状態にまで導いておきながら、元には戻せないことってあったりします。</span> | |||
2023年3月20日 (月) 09:02時点における最新版
Amplitube5MAXへ戻る。
Prev:Amplitube5 表示画面
Next:Amplitube5 入力設定
概要
音の入力ができるようになっているといいのですが、最初の一歩としてPreset(プリセット)の選択をやってみましょう。
プリセットの選択はトップバーの上記の操作部で実施します。プリセットブラウザを起動して選択する方法とプリセット階層から選択する方法と次や前のプリセットに切り替える方法があり、プリセットを保存する機能とプリセットを共有するための機能があります。
- プリセットブラウザ
![]() フォルダーのマークのアイコンを選択すると以下のようなプリセットブラウザが表示されます。画面を元の状態に戻すにはもう一度、フォルダーマークのアイコンを選択すると良いです。プリセット名で検索する機能が使えます。プリセットを保存するときに設定した各種TAG情報で階層化した選択方式を使うこともできます。目的のモノがどこにあるかわからないときはフォルダボタンを押した方が素早く、プリセットを探すことが出来ます。
フォルダーのマークのアイコンを選択すると以下のようなプリセットブラウザが表示されます。画面を元の状態に戻すにはもう一度、フォルダーマークのアイコンを選択すると良いです。プリセット名で検索する機能が使えます。プリセットを保存するときに設定した各種TAG情報で階層化した選択方式を使うこともできます。目的のモノがどこにあるかわからないときはフォルダボタンを押した方が素早く、プリセットを探すことが出来ます。
- プリセット階層選択
プリセット名の文字のあたりをクリックするとプリセット階層が表示されて、階層を辿って、プリセットを選択することができます。文字の無い当たりをクリックしてもリストが表示されそうなものですが、まったく効果はありません。文字の上あたりをクリックする必要があります。プリセットの階層はWindowsの場合 C:\Users\xxxxxxxx\Documents\IK Multimedia\AmpliTube 5\Presets というディレクトリに配置されていて、ディレクトリを作成すれば階層構造として扱われます。このディレクトリをプリセットディレクトリと呼ぶことにしましょう。説明の中で再び呼ぶことがあるかどうかはわかりません。※プリセットディレクトリへ移動するにはこの後、紹介予定のプリセットの保存の項目の中で説明する方法で移動できます。Macの場合はどうなるか知りません。
- 前・次のプリセットへ切り替え
プリセットを一つ前、後ろのものに切り替える操作もできて、赤枠で示した上方向印と下方向印のボタンで切り替え出来ます。上が前、下が次に対応しています。
- プリセットの保存
プリセットの保存は、![]() のボタンから実施でき、押すと、現在使っているギアのセッティングがごっそりまるまる保存されます。すぐには保存されずボタンを押すと、保存するときのプリセットの名前や各種タグを定義する入力ウィンドウが表示されます。このウィンドウで「Save」ボタンを押すと保存されます。
のボタンから実施でき、押すと、現在使っているギアのセッティングがごっそりまるまる保存されます。すぐには保存されずボタンを押すと、保存するときのプリセットの名前や各種タグを定義する入力ウィンドウが表示されます。このウィンドウで「Save」ボタンを押すと保存されます。
名前・各種タグ設定画面は以下の通りです。
このウィンドウでDestinationの入力欄を選択するとWindowsのフォルダ選択画面になります。ここで表示されるディレクトリがプリセットディレクトリです。
- プリセット共有
![]() のボタンを押すとTONE.netというIK Multimediaが運営するサイトでプリセットを公開・共有することができます。しょうもないものをアップロードする必要はないと思います。ぜひ画期的なものをアップロードなさってください。トップバーのTONE.netボタン
のボタンを押すとTONE.netというIK Multimediaが運営するサイトでプリセットを公開・共有することができます。しょうもないものをアップロードする必要はないと思います。ぜひ画期的なものをアップロードなさってください。トップバーのTONE.netボタン![]() がアクティブな状態になっていないと、このボタンは機能しません。
がアクティブな状態になっていないと、このボタンは機能しません。
ボタンを押してもすぐには共有されず、以下の画面で必要な事項を入力して、「Share」ボタンを押すと共有されます。
注意:プリセットを選択したあと、そのプリセットに変更を加えていい感じにしていくことがあると思いますが、それはやっていいことなのですが、その後、プリセットを保存しないで違うプリセットに切り替えてしまうと、もう元には戻らないので、気を付けてください。保存をお忘れなく。最高の状態にまで導いておきながら、元には戻せないことってあったりします。
Prev:Amplitube5 表示画面
Next:Amplitube5 入力設定
Amplitube5MAXへ戻る。